Responding to Meeting Requests
When you receive a meeting request from another Outlook user, the meeting appears on your calendar with your time scheduled, but shown as Tentative. Until you respond to the meeting request, the organizer doesn't know whether you plan to attend. You can respond in one of four ways:
-
You can accept the request. Outlook deletes the meeting request and shows your time scheduled on your calendar as the meeting organizer indicated in the meeting request.
-
You can tentatively accept a request, indicating that you might be able to attend the meeting but are undecided. Outlook deletes the meeting request and shows your time on your calendar as tentatively scheduled.
-
You can propose a new meeting time. Outlook sends your request to the meeting organizer for confirmation and shows the original time on your calendar as tentatively scheduled.
-
You can decline the request. Outlook deletes the meeting request and removes the meeting from your calendar.
If your organization has a collaboration site built with Microsoft SharePoint products and technologies, such as a team site, on which you have permission to create document libraries, you can create a meeting workspace (a shared site for planning a meeting and tracking related tasks and results) at the same time that you schedule the meeting. You can also create a meeting workspace for a meeting that you previously scheduled; after you change the meeting request to include the meeting workspace information, Outlook sends an updated request containing the information to all attendees.
To create a meeting workspace in a new or existing meeting request:
-
In the meeting window, on the Meeting tab, in the Attendees group, click the Meeting Workspace button.
-
In the Meeting Workspace pane that opens on the right side of the meeting window, click the Select a location arrow, and then in the list, click the SharePoint site where you want to create the meeting workspace. (If this is the first time you've used the Meeting Workspace pane, you might first need to click Change settings.) If you haven't previously set up a meeting workspace or document library on the SharePoint site you want to use, click Other in the Select a location list, enter the SharePoint site address in the Other Workspace Server dialog box that opens, and then click OK.
-
In the Select a workspace area, select the template language and meeting workspace template you want to use, and then click OK. Or if you want to link to an existing meeting workspace, select that option, click the Select the workspace arrow, and then in the list, click the existing workspace.
-
In the Meeting Workspace pane, click OK.
Attendees can link to the meeting workspace from the meeting request or from the meeting item on their calendars.
See Also For more information about using Outlook with SharePoint products and technologies, see Chapter 10, "Collaborating with Other People."
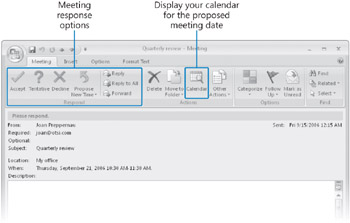
If you don't respond to a meeting request, the meeting remains on your calendar, with your time shown as tentatively scheduled.
If you're unsure whether a meeting time works for you, you can click the Calendar button within the meeting request window to open your Outlook calendar for the suggested meeting day in a separate window, so you can view any conflicting appointments.
When accepting or declining a meeting, you can choose whether to send a response to the meeting organizer. If you don't send a response, your acceptance will not be tallied in the Meeting form, and the organizer and other attendees will not know whether you are planning to attend the meeting. If you do send a response, you can add information to the response before sending it, if you want to convey a message to the meeting organizer.
To manually respond to a meeting request:
-
In the meeting request window, in the Reading Pane, or on the shortcut menu that appears when you right-click the meeting request, click Accept, Tentative, or Decline.
-
Choose whether to send a standard response, a personalized response, or no response at all.
To propose a new time for a meeting:
-
In the meeting request window, in the Reading Pane, or on the shortcut menu that appears when you right-click the meeting request, click Propose New Time.
-
In the schedule area of the Propose New Time dialog box, similar to the Scheduling page of the meeting request window shown earlier, change the meeting start and end times to the times you want to propose, and then click the Propose Time button.
-
In the meeting response window that opens, enter a message to the meeting organizer if you want to, and then click Send.
Outlook sends your response and adds the meeting to your calendar as tentatively scheduled for the original meeting time. After the meeting organizer approves the meeting time change, you and other attendees will receive updated meeting requests.
You can also choose to respond to meeting requests automatically. If you do, Outlook will process meeting requests and cancellations in accordance with your instructions.
To instruct Outlook to automatically respond to meeting requests:
-
On the Tools menu, click Options.
-
On the Preferences tab of the Options dialog box, click the Calendar Options button.
-
In the Calendar Options dialog box, click the Resource Scheduling button.
-
In the Resource Scheduling dialog box, select the Automatically accept meeting requests and process cancellations check box.
-
Select the Automatically decline conflicting meeting requests and/or the Automatically decline recurring meeting requests check boxes if you want Outlook to do this.
-
Click OK in each of the open dialog boxes.
EAN: 2147483647
Pages: 137