Arranging Messages in Different Ways
As the number of messages in your Inbox increases, it can be challenging to prioritize them. You can customize how you view, arrange, sort, and group messages in Outlook to help you quickly determine which are the most important, decide which can be deleted, and locate any that need an immediate response. You can view only certain groups of messages, such as messages received in the last seven days, unread messages, or messages sent to a certain person or distribution list. You can also view a timeline of all your received messages. Outlook 2007 offers eight predefined views, and you can customize any of these to fit your needs.
| Category views | List views | Other views |
|---|---|---|
| Messages | Messages with AutoPreview | Message Timeline |
| Sent To | Last Seven Days | |
| Outlook Data Files | Unread Messages in This Folder | |
| Documents |
In category views, the Inbox header includes only the arrangement and sort order, the Reading Pane is visible by default, and the message header information is grouped on multiple lines. In list views, information appears in columns; the Reading Pane is not displayed by default, but you can display it if you want. To experiment with different views, point to Current View on the View menu, and then click the view option you want.
| Tip | For one-click access to the various views available in the Mail module, on the View menu, point to Navigation Pane, and then click Current View Pane. (If a check mark appears before the command, this feature is already in use.) You can then switch views by selecting the view option you want from the list. The Current View pane is displayed by default in the Contacts, Tasks, and Notes modules but not in the Mail and Calendar modules. |
See Also For more information about viewing messages in the Reading Pane or by using the AutoPreview feature, see "Viewing Messages and Message Attachments" in Chapter 4, "Handling E-Mail Messages."
You can also group messages by the contents of any field-by the sender of the message, for example, or by the subject. You can arrange messages by conversation.
By default, Outlook displays messages in the order you receive them, with the newest messages at the top of your Inbox. Messages received during the current week are grouped by day. Earlier messages are grouped by week or by longer periods. You can easily change the order in which messages and other items (such as meeting requests and task assignments) appear in the Inbox or any other mail folder. You can arrange items by:
-
Attachments. Messages are grouped by whether they have attachments, and secondarily by date received.
-
Category. Messages are arranged by the category to which they are assigned. Messages without a category appear first. Messages assigned to multiple categories appear in each of those category groups.
-
Conversation. This grouped view is similar to sorting messages by subject except that each series of related messages is grouped together, and messages within the group appear in a threaded conversation order. This arrangement is particularly useful when you want to find a response to a specific version of a message in a multi-person e-mail trail. In conversations with multiple messages, Outlook displays only unread or flagged messages, indicating additional messages by a small arrow to the left of the conversation title. Click the arrow to display all the messages in the conversation.
-
Date. Messages are arranged by date of receipt in order from newest to oldest. Outlook groups messages received on each of the past four days, each of the previous four weeks, the previous month, and those more than one month old.
-
E-mail Account. Messages are grouped by the e-mail account to which they were sent. This is useful if you receive messages for more than one e-mail account in your Inbox (for example, if you receive messages sent to your POP3 account within your Microsoft Exchange Server mailbox).
-
Importance. Messages are grouped by priority: High (indicated by a red exclamation point), Normal (the default), or Low (indicated by a blue arrow).
-
Recipient (To). Messages are grouped alphabetically by the primary recipients (the addresses or names on the To line). The group name exactly reflects the order in which addresses appear on the To line. Therefore, a message addressed to Bart Duncan; Lukas Keller will not be grouped with a message addressed to Lukas Keller; Bart Duncan.
-
Sender (From). Messages appear in alphabetical order by the message sender's display name. If you receive messages from a person who uses two different e-mail accounts, or who sends messages from two different e-mail clients (for example, from Outlook and from Microsoft Windows Mail), the messages will not necessarily be grouped together.
-
Size. Messages are grouped by the size of the message, including any attachment. Groups include Huge (1–5 MB), Very Large (500 KB-1 MB), Large (100–500 KB), Medium (25–100 KB), Small (10–25 KB), and Tiny (less than 10 KB). This feature is useful if you work for an organization that limits the size of your Inbox, because you can easily locate large messages and delete them or move them to a personal folder.
-
Start date or due date. Unflagged messages and messages without specific schedules appear first. Messages that you've added to your task list with specific start or due dates are grouped by date.
-
Subject. Messages are arranged alphabetically by their subject lines and secondarily by date. This is similar to arranging by conversation except that the messages aren't threaded.
-
Type. Items in your Inbox (or other folder) are grouped by the type of item; for example, messages, encrypted messages, message receipts, meeting requests and meeting request responses, tasks, Microsoft InfoPath forms, and server notifications.
When viewing messages in a category view, the Arranged By bar in the Inbox header indicates how the messages are arranged and in what order. Clicking the order indicator reverses the order; for example, from Newest On Top to Oldest On Top. Regardless of what order you choose, group headers divide the messages into groups that you can collapse or expand.
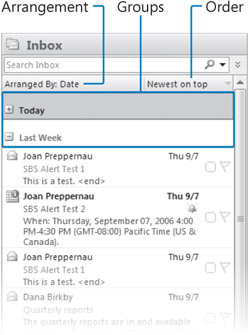
To experiment with the arrangement options, on the View menu, point to Arrange By, and then click the arrangement option you want.
Regardless of the view and arrangement you choose, you can sort messages by any visible field simply by clicking its column heading (and reverse the sort order by clicking the column heading a second time). You can change the displayed fields from the Show Fields dialog box , which you display by pointing to Arrange By on the View menu, and then clicking Custom.
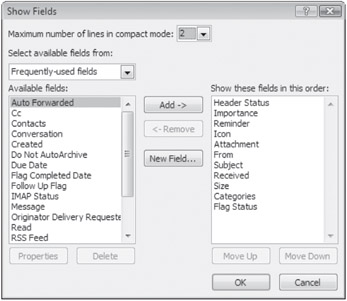
Outlook displays the selected fields in the order shown in the right column. If displaying all the fields requires more space than is available, only some of the fields will be visible. If necessary, you can change the number of lines shown to accommodate more fields. However, it is likely that one of the standard views will fit your needs.
In a list view, you can control the message arrangement, sorting, grouping, visible fields, and other settings from the context menu that appears when you right-click any column header.
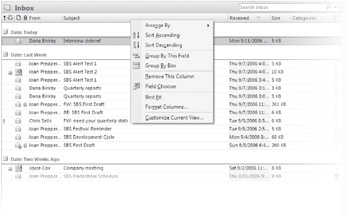
In this exercise, you will change the display, arrangement, sort order, and grouping of messages in your Inbox. Then you will filter the Inbox content, add and remove fields, and change the appearance of the Inbox. Finally, you will restore the default settings. There are no practice files for this exercise.
BE SURE TO start Outlook and display the Inbox in Messages view before beginning this exercise.
-
If there are no unread messages in your Inbox, right-click a message, and then click Mark as Unread.
The message header will change to bold, and its icon will change from an open envelope to a closed envelope.
Tip Unread items are distinguished from read items by their bold type and closed-envelope icons.
-
On the View menu, point to Navigation Pane, and then if a check mark doesn't appear to the left of it, click Current View Pane.
The basic view options appear at the bottom of the Navigation Pane.
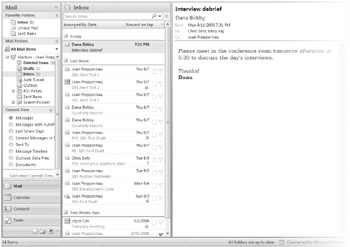
-
On the View menu, if the icon to the left of it is not shaded, click AutoPreview.
The first three lines of each unread message appear in the Inbox below the message header.
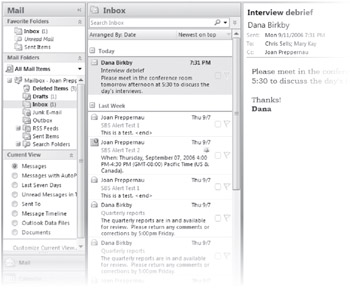
-
On the View menu, point to Arrange By, and then click From.
Outlook rearranges and groups the messages in your Inbox alphabetically by sender.
-
In the Inbox header, click A on Top.
Outlook reverses the order of the messages.
-
In the Inbox header, click the Arranged By bar, and then click Subject.
Outlook groups the messages by subject.
-
On the View menu, point to Expand/Collapse Groups, and then click Collapse All Groups.
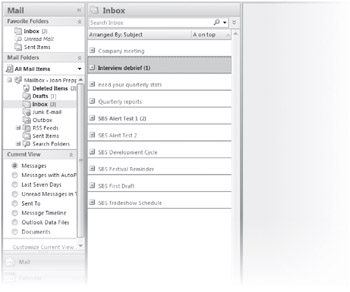
Notice that the number of unread items in each group (if there are any) is indicated in parentheses following the conversation subject.
You can use this method to expand or collapse all groups. You can expand or collapse individual groups by clicking the Expand (+) or Collapse (-) button to the left of the group name. You can collapse the group containing the currently selected item by pressing the Left Arrow key and expand a selected group by pressing the Right Arrow key.
-
In the Current View pane, select the Unread Messages in This Folder option.
Outlook filters the Inbox to display only unread messages.
The Inbox header and the status bar indicate that a filter has been applied. (If you have no unread messages in your Inbox, it will appear to be empty.)
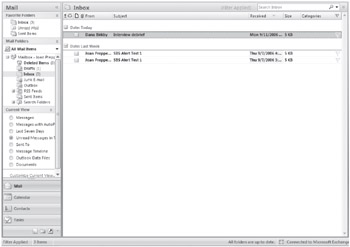
-
In the Current View pane, select the Messages with AutoPreview option.
Outlook removes the filter and displays a list view of the messages, with the first lines of each unread message visible.
-
Experiment with the available arrangement, sorting, and grouping options if you want. Then on the View menu, point to Current View, and click Customize Current View.
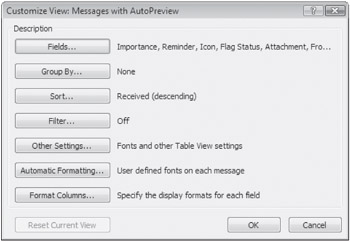
Tip If the Reset Current View button at the bottom of the Customize View dialog box is active, your view is currently customized and you can reset the view to its default settings by clicking the button.
-
In the Customize View dialog box, click Fields.
The Show Fields dialog box (shown earlier) opens.
-
In the Available fields list, click Sensitivity, and then click Add.
The Sensitivity field moves to the bottom of the list of columns to be shown in this view.
-
In the Show these fields in this order list, drag Sensitivity to appear below Importance.
While you drag the field, red arrows indicate where it will appear when you release the mouse button.
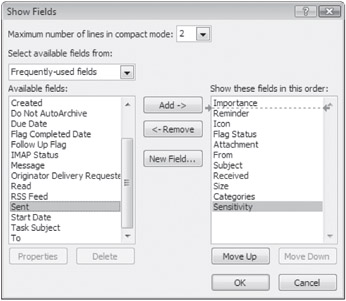
-
In the Show Fields dialog box, click OK.
Tip To change the order of columns in any list view, simply drag the column headings to the locations you prefer. While you are dragging a column heading, red arrows indicate where the column will appear when you release the mouse button.
-
In the Customize View dialog box, click Other Settings.
The Other Settings dialog box opens.
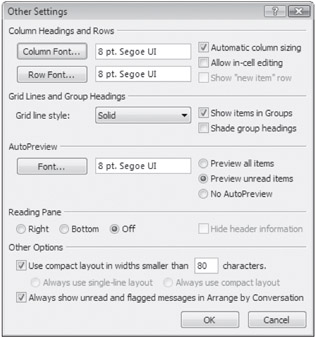
-
Under Grid Lines and Group Headings, click the Grid line style arrow, and then in the list, click Small dots. Then click OK in each of the two open dialog boxes to return to the Inbox, which displays the new view settings.
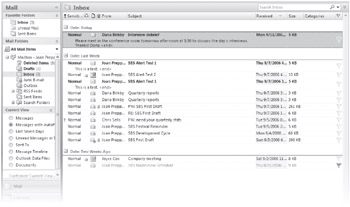
-
Drag the Sensitivity column heading downward into the message list, and release the mouse button when a large black X appears over the heading.
Outlook removes the Sensitivity column from the view.
-
On the View menu, point to Current View, and then click Define Views.
The Custom View Organizer dialog box opens, with the current view selected.
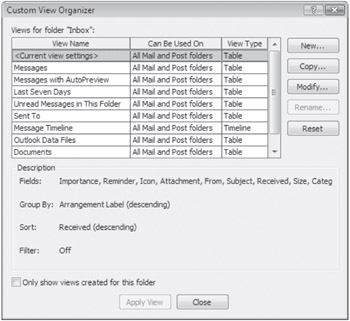
-
In the Custom View Organizer dialog box, click the Reset button. In the Microsoft Office Outlook message box asking whether you want to reset the current view to its original settings, click OK.
-
In the View Name list, click each view in turn.
If the view settings have been changed from the default, the Reset button becomes active.
-
Repeat Step 19 to reset any customized views you want. When you finish, click the Messages view, and then click Apply View.
The Inbox is restored to its default view.
BE SURE TO restore the default view settings before continuing, if you want them to match those shown in the rest of this book.
A Search Folder is a virtual folder that displays all the messages in your mailbox r that match a specific set of search criteria, no matter which folders the messages are actually stored in. When you create a Search Folder, it becomes part of your mailbox and is kept up to date. The Search Folder module is located in the All Mail Items list under your top-level mailbox, at the same level as the Inbox.
Depending on the contents of your Inbox and your previous use of Outlook, you might have any of the following four folders within the Search Folders folder:
-
The Categorized Mail folder displays messages assigned to a category.
-
The For Follow Up folder displays messages flagged for future action.
-
The Large Mail folder displays messages larger than 100 kilobytes (KB).
-
The Unread Mail folder displays messages that are marked as unread.
The names of folders containing unread items are bold, followed by the number of unread items in parentheses. The names of folders containing items flagged for follow up are bold, followed by the number of flagged items in square brackets. The names of folders whose contents are not up to date are italic. To update a Search Folder, click the folder name.
Each message in your mailbox is stored in only one folder (such as your Inbox), but it might appear in many Search Folders. Changing or deleting a message in a Search Folder changes or deletes the message in the folder where it is stored.
If you want quick access to messages that fit a specific set of criteria, you can create a custom Search Folder. To do so:
-
In the Navigation Pane, expand the Search Folders folder to display the default Search Folders.
-
Right-click the Search Folders folder, and then click New Search Folder.
-
In the New Search Folder dialog box, select the type of Search Folder you want to create, and then click OK.
You can choose from the standard options presented or click Custom to specify other search options.
You can make changes to the contents of an existing Search Folder by right-clicking the folder and then clicking Customize This Search Folder.
EAN: 2147483647
Pages: 137