Troubleshooting the Startup Wizard
You are most likely to encounter problems with the automatic setup feature when configuring Outlook to connect to an Exchange Server account from a remote location (not directly connected to your domain). Here are some common error messages and problems you could encounter:
-
Server certificate does not match site. If Outlook encounters any security issues-for example, if the mail server's digital certificate does not match the name of your domain-Outlook notifies you of this problem and lets you choose whether to proceed.
If a Security Alert message box appears, you can click the View Certificate button to see the digital certificate of the remote server and verify that you know and trust the company that issued the certificate. If you want, you can install the certificate on your computer by clicking the Install Certificate button and following the steps in the Certificate Import wizard . When you are confident of the validity of the certificate, in the Security Alert message box, click Yes.
See Also For more information about digital certificates, see "Securing Your E-Mail" in Chapter 12, "Customizing and Configuring Outlook."
-
Encrypted connection not available. Outlook first tries to establish an encrypted connection with the server. If this attempt is not successful, Outlook notifies you of this problem and asks whether you want to try to establish an unencrypted connection.
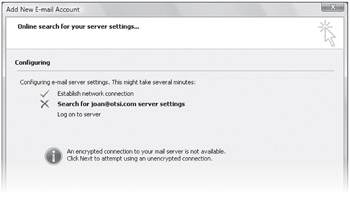
If you select this option, Outlook will most likely configure your Exchange Server account as an IMAP or POP3 account instead of as an Exchange Server account. This configuration will result in a loss of functionality-for example, the To-Do Bar will not display your calendar and task information.
If you encounter either of these errors when connecting to your Exchange Server account, verify that your computer is connected to your network domain (locally or over a VPN connection, if you're not connecting by using HTTP) and using the correct internal server address method. For example, if your e-mail address is jane@adatum.com, you might address your e-mail server as mail.adatum.com or by an internal address such as ADATUMExchange.adatum.local.
See Also For information about connecting to Microsoft Exchange by using HTTP, see "Connecting Outlook to Your Server from a Remote Location" in Chapter 11, "Working Away from Your Office."
To successfully troubleshoot your connection issues, you will most likely need to manually configure your server settings. This process is similar to that of configuring an account in Outlook 2003.
-
Display the Auto Account Setup page of the Outlook 2007 Startup wizard.
-
Select the Manually configure server settings check box, and then click Next to display the Choose E-mail Service page.
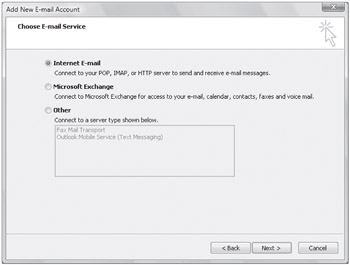
-
Select the Microsoft Exchange option, and then click Next.
-
On the Microsoft Exchange Settings page, enter the name or address of your Exchange Server and your user name, and then click the Check Name button.
-
If you didn't provide your password on the Auto Account Setup page, Outlook prompts you for it now. If the Connect to dialog box appears, enter your logon information, and then click OK.
If you are connected to your network and the user name you enter matches the information on the server, the wizard replaces your user name with your display name (as recorded in your organization's Global Address List) and underlines it. (This is known as resolving the address.)
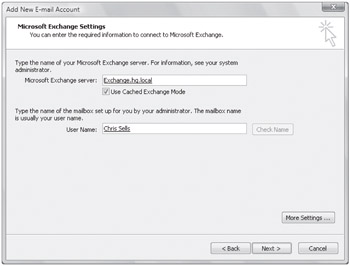
-
After your name appears underlined, click Next, and then on the final page of the wizard, click Finish.
EAN: 2147483647
Pages: 137