Blocking Unwanted Messages
Outlook offers levels of protection for managing junk e-mail messages (also called spam)-the unsolicited advertisements, sometimes containing dangerous attachments, that can swamp your Inbox if your e-mail address finds its way into the hands of unscrupulous mailing list vendors. When enabled, the Junk E-Mail Filter either moves messages that appear to be junk e-mail to a special folder or deletes them. You can specify a list of e-mail addresses or domains whose messages should always be treated as junk; you can also specify a list that should never be treated as junk.
Outlook 2007 also offers protection from phishing messages-a dangerous and wide-spread identity theft scam. Phishing messages contain links to phishing sites purporting to represent trusted, known entities, such as banks or e-commerce sites that would likely have your personal information on file. The messages request that you "update" your personal information through the link provided. If you do so, you inadvertently provide the requested information (which might include your social security number, bank account number, passwords, and other confidential information) to scam artists, who then sell or otherwise use the information for their own financial gain. In the past, you were in danger only if you submitted your information through the phishing site, but these sites are becoming increasingly sophisticated, with many now hosting malicious keystroke-logging software. You can infect your computer just by visiting the site, which makes it vital that you protect yourself from these threats.
See Also Windows Internet Explorer 7 provides built-in protection against phishing sites. For more information, refer to Windows Vista Step by Step (ISBN 0-7356-2269-8), by Joan Preppernau and Joyce Cox (Microsoft Press, 2007).
In this exercise, you will review the spam filtering options provided by the Junk E-Mail Filter. There are no practice files for this exercise.
BE SURE TO display the Inbox before beginning this exercise.
-
On the Actions menu, point to Junk E-mail, and then click Junk E-mail Options.
The Junk E-Mail Options dialog box opens.
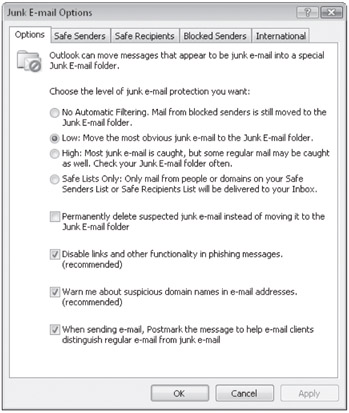
-
On the Options tab, select a level of protection.
If you don't have additional filters in place, such as those that might be supplied by your organization, you might prefer to select the High option. Otherwise, select Low.
-
If you want Outlook to automatically delete suspected junk e-mail, select the Permanently delete suspected Junk E-mail instead of moving it to the Junk E-mail folder check box.
Do not select this check box if you set the protection level to High or to Safe Lists Only. With these settings, it is likely that the Junk E-Mail Filter will catch quite a few valid messages that you don't want deleted.
Note that the Disable Links And Other Functionality In Phishing Messages check box is selected by default. Unless you are very confident that you have another protective system in place, leave this option selected.
-
Click the Safe Senders tab.
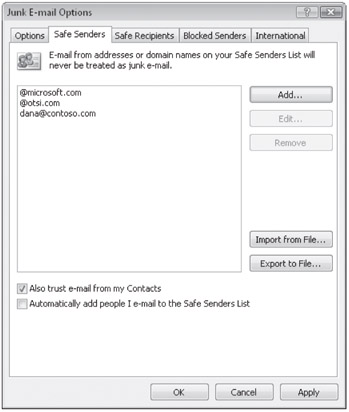
You can add a specific person's e-mail address to the Safe Senders List (for instance, tom@contoso.com), or specify that e-mail received from any sender at a particular domain is safe by adding only the domain (for instance, @contoso.com-you don't need to specify a wildcard symbol). To ensure that messages from your legitimate contacts aren't held by the Junk E-Mail Filter, select the Also Trust E-mail From My Contacts and Automatically Add People I E-mail To The Safe Senders List check boxes.
-
Click the Safe Recipients tab.
You can add addresses or domains to your Safe Recipients List to ensure that messages you send to them will never be treated as junk e-mail.
-
Click the Blocked Senders tab.
You can manually add e-mail addresses and domain names to the Blocked Senders List , or Outlook will add them for you whenever you identify a received message as junk e-mail.
Tip To add the sender or recipient of a message to one of your Junk E-Mail lists, right-click the message in your Inbox or other mail folder, point to Junk E-Mail, and then click Add Sender To Blocked Senders List, Add Sender To Safe Senders List, Add Sender's Domain To Safe Senders List, or Add Recipient To Safe Recipients List.
-
Click the International tab.
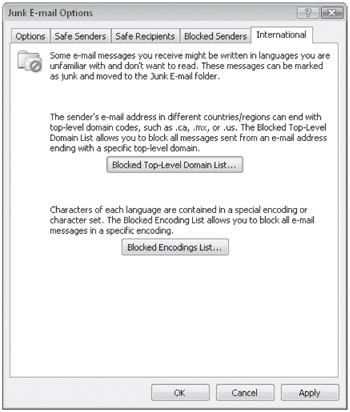
The Junk E-Mail Filter gives you the option of blocking all messages from a country-specific, top-level domain (click Blocked Top-Level Domain List to see them all), or all messages containing specific non-English text encoding (click Blocked Encodings List to see them all).
-
If you want to keep any changes you've made to the Junk E-Mail Filter options, click OK; otherwise, click Cancel to close the Junk E-mail Options dialog box without saving your changes.
EAN: 2147483647
Pages: 137