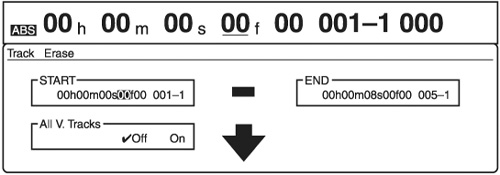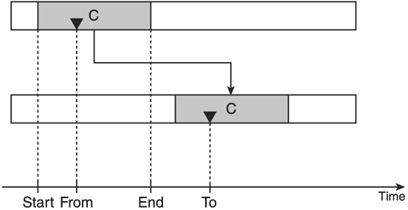| There are two basic steps for Track Editing: -
-
Performing the steps for the desired track edit function. After deciding which Track Editing feature you want to use, you must set the edit points. Some features, such as Track Erase and Track Cut, only require you to set the START and END points. Other features require you to set all four editing points: START, END, FROM, and TO. Understanding the Difference Between from and Start Setting edit points confuses many people. In most cases, these points will be the same, but these points will be different in some cases. The best way to help illustrate the difference between the FROM and START points is by envisioning a time bomb that ticks and then explodes. Let's say you want to move the audio so that the beginning of the explosion lands at a certain point in time. In this scenario, the START point will be the beginning of the ticking. The FROM point will be the beginning of the explosion. The TO point will be the position in the timeline where the explosion should occur. We refer to this type of edit as a back-time edit, as shown in Figure 10.2. You don't have to figure out where the ticking should begin in order for the FROM and TO points to line up. Figure 10.2. This is what a "back-time" edit looks like 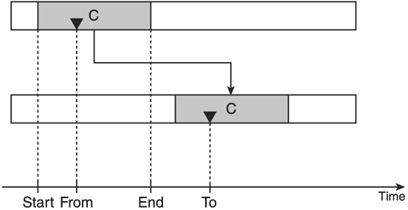
|
Setting the Edit Points Before you can make the edit, you have to set the edit points. The first step in setting the edit points is finding the START and END points. These points define the section of material you want to edit. The VS-1680 gives you many different options for setting these points, including the use of locators, Preview, and Scrub. Setting Ballpark Edit Points One of the fastest ways to set edit points is by using locators while the song is playing. Start playback of your song, and when it gets to a point where you want to begin your edit, press the START locator button. When it gets to the part where you want to end the edit, press the END locator button. You now have two locator points that define the section you want to edit. This puts you in the editing ballpark. This is a quick way of setting edit points and is very useful in some applications where precise edit points are not needed. Setting Precise Edit Points Once you have your ballpark edit points selected, you can then use the Preview section, the Scrub function, and the Waveform display to zoom in to precise edit points. -
Preview: You can use this section to audition a short portion of a track. -
Scrub: This is another part of the Preview section that allows you to quickly find precise editing points while listening to the audio as it is slowed down. It is similar to rocking a tape head back and forth on an analog tape deck to find the precise point. -
Waveform Display: This is a pop-up waveform that gives you a visual representation of the track's audio. You can hear the audio using the Scrub function and you can see it on the Waveform display. Perform the Steps for the Desired Track Edit Function Once you set your edit points using the tools just mentioned, it's time to perform the steps necessary to complete the desired track edit function. All of the track edit screens basically work the same way. When you enter a track edit screen, you must place your chosen time locations for the edit points (START, END, FROM, TO) in the appropriate fields on the screen. In the following example, we will use Track Erase, as shown in Figure 10.3. Figure 10.3. Track Erase screen: This is where you enter the START and END points for your edit 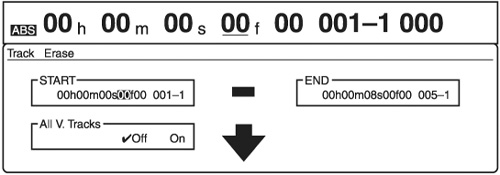
Track Cut and Track Erase Remember that Track Cut and Track Erase only use START and END edit points. |
Do the following to perform a Track Erase command. | 1. | Set the START locator to the beginning of your edit. Set the END locator to the end of your edit.
| | 2. | Hold SHIFT and press F2 (Track).
| | 3. | Press F2 (Erase) for Track Erase.
| | 4. | Use the cursor keys to move the cursor to the START field.
| | 5. | Press the START locator to move to the start location.
| | 6. | Press F2 (NOW) to lock it in place.
| | 7. | Press the down cursor to move to the END field.
| | 8. | Press the END locator to move to the end location.
| | 9. | Press F2 (NOW) to lock it in place.
| | 10. | Press F1 (SelTr) to select the track(s) you want to perform the edit on, or touch the appropriate TRACK SELECT buttons (blinking until selected) to quickly select the tracks to edit.
| | 11. | Use the cursor keys to select the track(s) you want to edit. Press F3 (Mark) to mark them for editing.
| | 12. | Press F4 (Exec).
| |