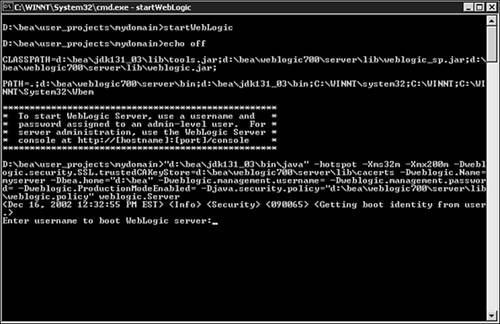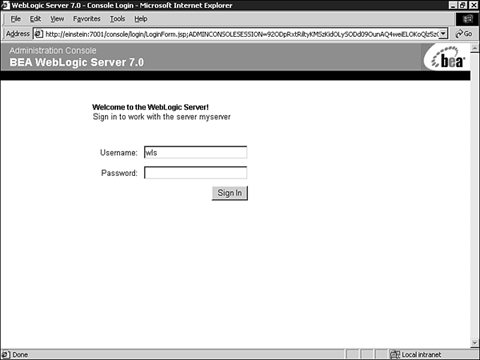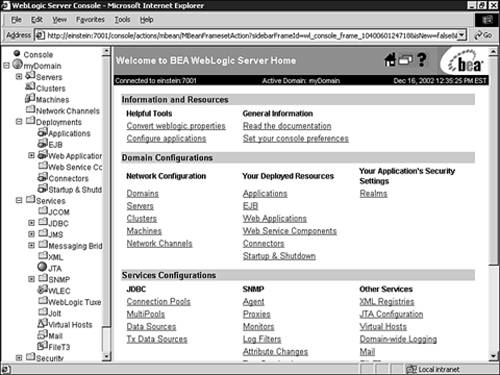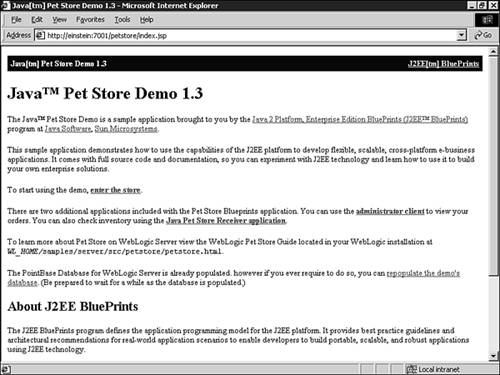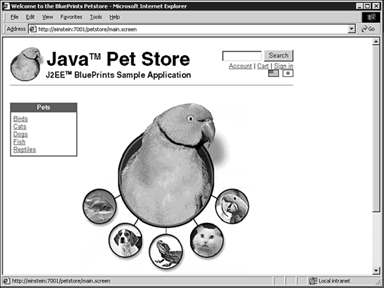Starting the Default WebLogic Server
| The following steps describe how to start the default WebLogic Server that is defined in the "myDomain" directory using the startWebLogic script:
After WebLogic Server has started, you can start the Administration Console, a Web based resource management tool for WebLogic Server, using the following syntax: http://hostname:port/console For example, http://localhost:7001/console The Administration Console Login screen should appear. Enter the admin-level username and password, as shown in Figure 10.15. Figure 10.15. Enter the admin-level username and password at the WebLogic Administration Console Login screen. Figure 10.16 shows the Administration Console screen for the "myDomain" domain. Figure 10.16. The WebLogic Administration Console for myDomain . Caution You will not be able to start the Default (myserver), Pet Store or Example WebLogic Servers concurrently because they all share the same non-secure (7001) and secure (7002) port information. You will need to configure their port information separately through the Administration Console, which is discussed later in this chapter. Bypassing the Username and Password Prompt Using the Boot Identity FileUsing a boot identity file is the most secure and convenient way to bypass the WebLogic username and password prompt. To create a boot identify file, follow these steps:
When you first start WebLogic Server, the server will read the file and overwrite it with encrypted versions of the username and password. From this point forward, WebLogic Server will use the boot.properties file to attain the credentials to start up. Starting the Pet Store Sample ApplicationIf you installed the Server Examples components (refer to Figure 10.2 earlier in this chapter), starting and navigating through the Pet Store application is always a good validation of a successful WebLogic Server installation because it is the J2EE reference application provided by Sun. If you are learning WebLogic Server and J2EE development, understanding the composition of the Pet Store example and how it runs in WebLogic Server is a superb place to start. The following steps describe how to start the WebLogic Server instance of the Pet Store application:
|
EAN: 2147483647
Pages: 360