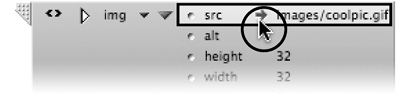TIP 89: Viewing Images in the Outline Editor
| The Outline Editor is a great way to navigate and edit your Source Code, but it can also be really helpful to see your images in this editing mode. If you're trying to select and edit a certain image or a specific button in a navigation bar, an accurate preview of the image in the Outline Editor helps you make sure you've selected the right file.
By default, images are disabled in the Outline Editor to keep things simple, but you can turn them on with a single click. Switch to the Outline Editor and open the View palette from the Window menu if it's not open already. Then check the Images option in the View palette and you'll be able to see all images at their natural size right in the Outline Editor (Figure 89a). Figure 89a. Use the View palette to enable images in the Outline Editor.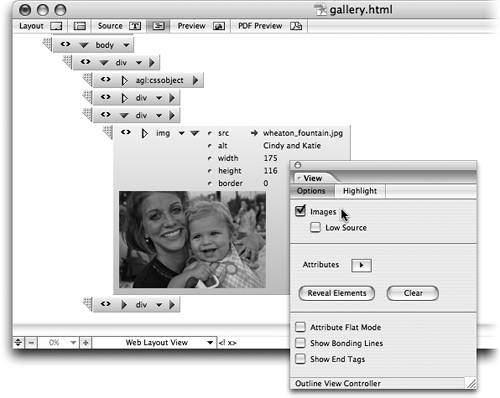 |
EAN: N/A
Pages: 301