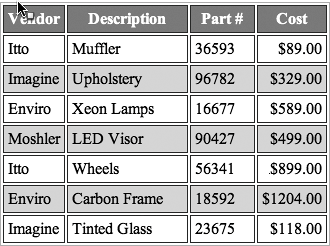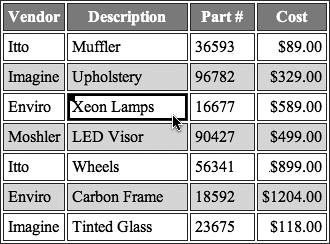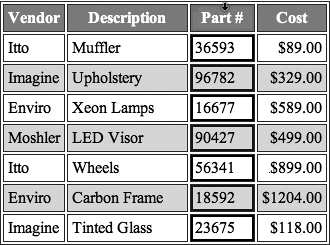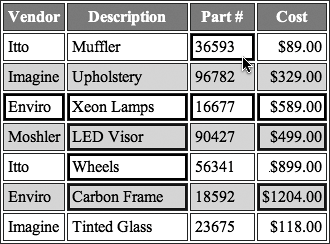| Table handling is very elegant in GoLive, and in this tip we show you a bunch of handy table-selection tricks that make daily production tasks easy. When a row, column, or cell is selected, you'll notice a thick black stroke around the selection. Selecting tables with the cursor: To select an entire table, single-click the top or left edge of the table (Figure 52a). Figure 52a. Select an entire table by clicking to top or left edge. 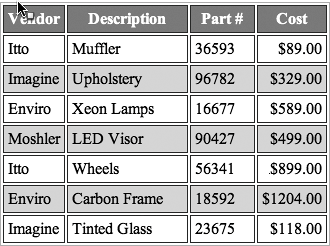
Selecting tables with the Markup Tree: If the cursor is already inserted inside the table you want to select, click the <table> tag in the Markup Tree at the bottom of the document window. If you have nested tables, make sure you select the correct table. Selecting a table cell with the cursor: To select an individual table cell, single-click the bottom or right edge of the cell (Figure 52b). Figure 52b. Select a cell by clicking its bottom or right edge. 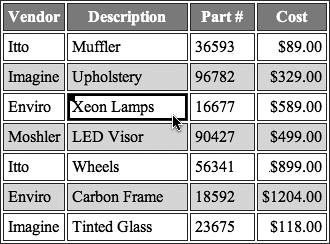
Using the Table & Boxes Palette All these table selection tips work in the Table & Boxes palette just as they do in the Layout Editor. Open the Table & Boxes palette in the Window menu and resize it so it's easier to select tiny table cells. |
Selecting a table cell with the Markup Tree: If the cursor is already inserted inside the table cell you want to select, click the <td> tag in the Markup Tree at the bottom of the document window. Selecting table columns: To select an entire table column, move your cursor near the top of the column and single-click with the down-facing arrow cursor (Figure 52c). To select multiple adjacent columns, click near the top of one column and drag horizontally. To add multiple discontiguous columns to the selection, Shift-click the tops of other columns. To subtract a column from a selection, Shift-click the top of the column. Figure 52c. Selecting entire rows and columns is easy. 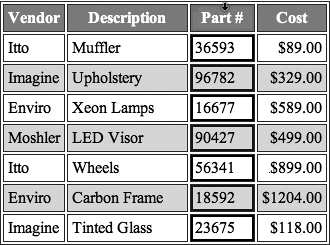
Selecting table rows: To select an entire table row, move your cursor near the left edge of the row and single-click with the right-facing arrow cursor. To select multiple adjacent rows, click near the left edge of one row and drag vertically. To select multiple discontiguous rows, Shift-click the left edges of other rows. To subtract a row from a selection, Shift-click the left edge of the row. Selecting multiple table cells: To select a region of adjacent table cells, simply click and drag over the cells. Selecting discontiguous table cells: To select discontiguous table cells, start with at least one cell selected and then Shift-click the other cells (Figure 52d). To subtract a table cell from a multi-cell selection, just Shift-click the table cells. Figure 52d. Add and subtract cells from your selection by holding the Shift key. 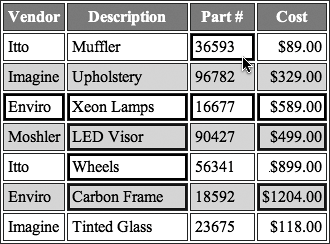
Selecting tables and table cells with the keyboard: Press Command-Return (Mac) or Control-Enter (Windows) to navigate up through your table structure. For example, if you have table cell content selected and you invoke this shortcut, you select the containing table cell. If you have a table cell selected and use this shortcut, you select the entire table. If you use this shortcut on a nested table, you select the parent table cell. Selecting table cell contents: When you have a table cell selected and want to edit the contents of the cell and not the cell itself, press the Enter/Return key on your keyboard or switch to the Text tab of the Table Inspector.
|