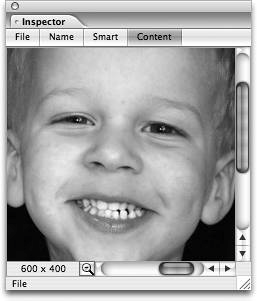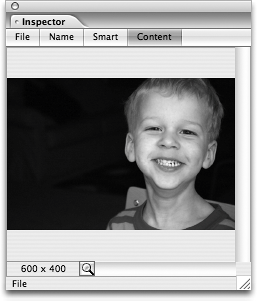TIP 24: Viewing Content in the Inspector
| You can see your files in the Site window, but to see a really nice preview without opening the files, look in the Content tab of the File Inspector. You can view just about any file format, including GIF, JPEG, HTML, QuickTime, Photoshop, Illustrator, and PDF. If you have a large image like the one in Figure 24a, you'll only be able to see a small portion of the file. Notice the numbers in the bottom left corner of the Inspectorthose numbers tell you the dimensions of the selected file. Figure 24a. You can preview Web pages and graphics in the Content tab of the Inspector.
The scale-to-fit icon Figure 24b. The scale-to-fit option lets you see the entire image at once.
When you're sure you've located the right file, just drag and drop it from the Inspector into your Web page to place the image. |
EAN: N/A
Pages: 301