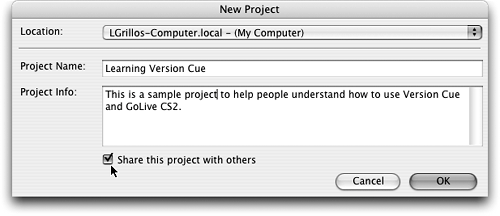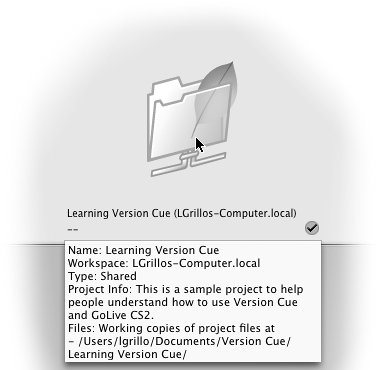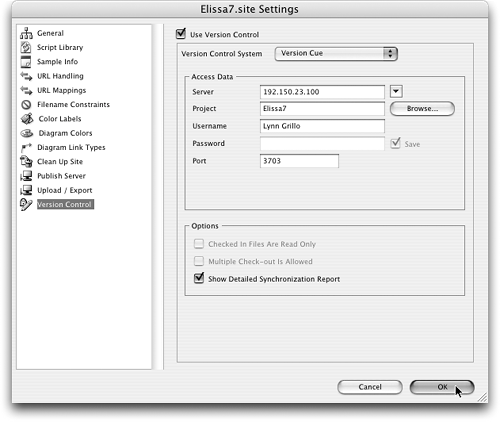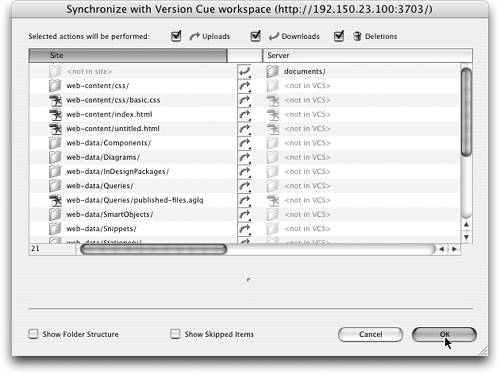| There are several ways to create a Version Cue project, so we cover two of them in this tip. First, we show how to create a project in the Adobe Bridge, and then we create a project from inside GoLive CS2. Other methods that are not covered in this tip are creating a project from Photoshop, Illustrator, InDesign, or in the Advanced Administration area of Version Cue. Create a Project in Adobe Bridge A very simple way to create a Version Cue project is to open the Adobe Bridge application and choose Tools > Version Cue > New Project… The New Project dialog box will open with fields in which you can type the project name and info. If you plan to work with others on the project, enable the checkmark next to Share this project with others (Figure 227a). When you are finished, click OK. Figure 227a. When creating a new project from Adobe Bridge, use a descriptive name. It's a good practice to put a bit of info about the project in the Project Info box as well. 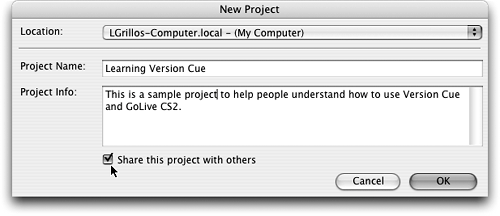
Once the project has been created, you can click on Version Cue in the Favorites tab of the Bridge to see it. Hovering your mouse over the project's icon will bring up a Tool Tip showing the metadata for the project, including the project info you entered when you created the project (Figure 227b). Figure 227b. You can access Version Cue projects and any data about them via the Adobe Bridge application. 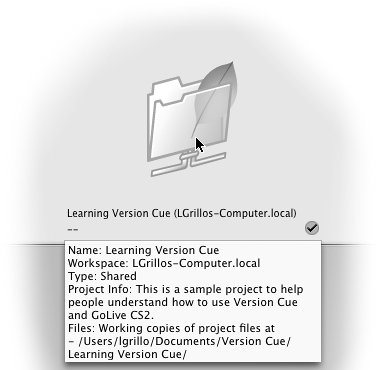
Now that you have a project, you can take an existing GoLive site, convert it to a Version Cue site, and save it into that or any other existing Version Cue project. However, it is not necessary to have a Version Cue project prior to converting a GoLive site into a Version Cue site. In the next half of this tip, you'll learn how to create a new Version Cue project directly from within GoLive. Creating a Project in GoLive CS2 You can create a new Version Cue-enabled site or take an existing site and convert it into a Version Cue site directly from within GoLive. To convert an existing site, follow these steps: 1. | Open the site and then choose Site > Settings… from the menu.
| 2. | Select Version Control at the bottom of the list on the left.
| 3. | Enable Use Version Control at the top of the Settings dialog box (Figure 227c).
Figure 227c. To convert an existing site into a Version Cue site, turn on Version Control in the Site Settings. 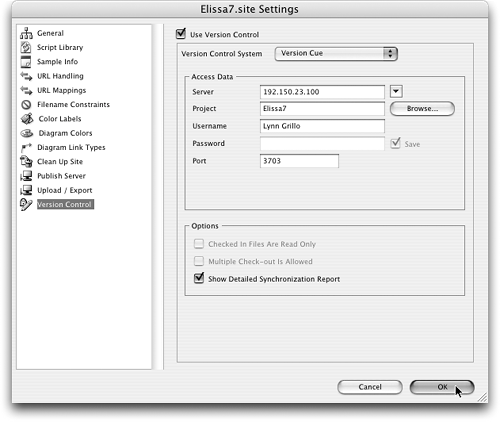
Logging into the Advanced Administration Area Using the Version Cue CS2 icon in the Finder or in the Windows Taskbar, choose Advanced Administration. Your Web browser will open and display the login page. The default login and password system is noted directly on the page above the login and password fields. If you do not need secure access to the Version Cue administration features, you can leave the defaults as they are. If you prefer more security, change the defaults in the Users area after you have logged in. Be sure to note your new username and password before logging out. See Tip 235 for more info. |
| 4. | Choose Version Cue from the Version Control System popup list.
GoLive will automatically fill out the information for Server, Project Username, and Port. If the server IP address is not correct, click the down arrow to the right of the input field to choose the name of the computer on which Version Cue is installed from the list or type in the IP address. You can find the IP address in the login screen of the Advanced Administration page (see sidebar "Logging into the Advanced Administration Area"). Check to make sure your username is correct and if it is not correct it before continuing.
| 5. | Rename the project if you'd like or click Browse to select a different project to save the site into.
| 6. | Click the options to Show Detailed Synchronization Report and then click OK.
Adding Users to a Project To allow other users to access your projects, make sure that your Version Cue workspace is visible to others. This setting is found in the popup next to Workspace Access in the Version Cue preferences. To add users to a project (or deny a user access to one), log into the Advanced Administration area and go to the Users area. You'll be able to add or delete users and set their access privileges, including which projects they may have access to and whether they have administrator privileges. |
If you are placing the site into an existing project, the synchronization screen will come up next. If you are creating a new project, you'll first get a dialog box saying that the project does not exist and asking if you'd like to create it. Choose Yes, and then the synchronization screen will appear (Figure 227d).
Figure 227d. To convert an existing site into a Version Cue site, turn on Version Control in the Site Settings. You can see all of the files that will be uploaded to the Version Cue server and make any changes you deem necessary. 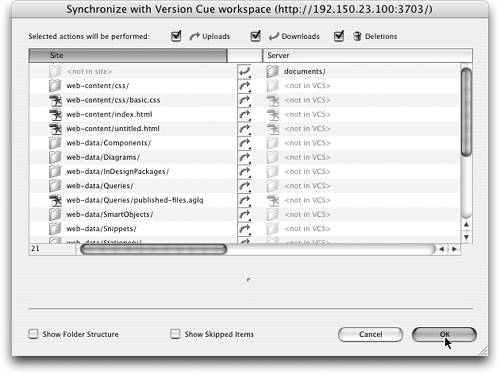
| 7. | To finish the process, click OK. The files will be uploaded to the project, and a report will be displayed.
|
Note When converting older GoLive sites into Version Cue sites, you may get an alert saying that the site must be converted to the new site structure. Do so by dismissing the dialog box, and then with the site opened, choose Site > Convert Site to New Structure… before proceeding with the steps outlined here.
To create a new Version Cue site, follow the steps outlined in Tip 14, and when you get to the Version Cue screen come back to step 1 in this topic. |