TIP 224: Troubleshooting with Server Logs
| If you've ever tried to connect to a server, you've probably at some point encountered some kind of error. Did you type the wrong password? Maybe the server timed out? Whatever the cause, you know there are a lot of reasons why server connections can be a problem. Fortunately, GoLive includes diagnostic tools to help you troubleshoot these annoyances.
If you have server connection problems, choose File > Log. The Log window opens to show you any recent errors (Figure 224a). Use the information tracked here to diagnose connection problems with your hosting provider. To make the logging more verbose, choose the Log pane in the application preferences and turn on the Warnings and Status Messages options. You can even control how many log sessions are stored (Figure 224b). Figure 224a. Open the Log window to troubleshoot recent connection errors.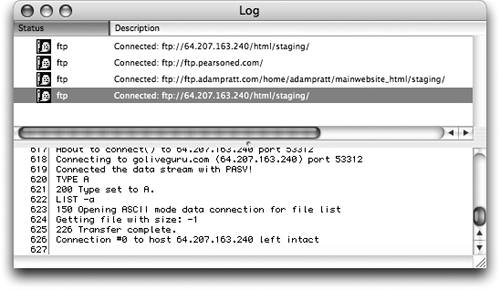 Figure 224b. Use the Log preferences to control how much detail is recorded in the log.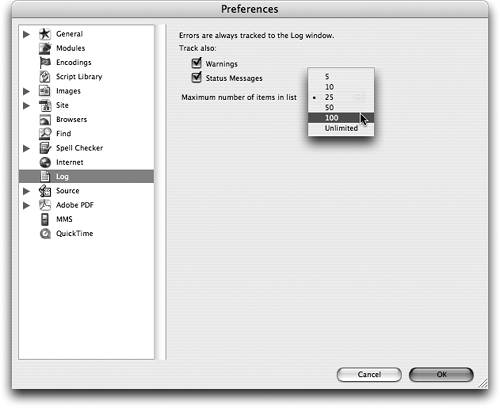 |
EAN: N/A
Pages: 301