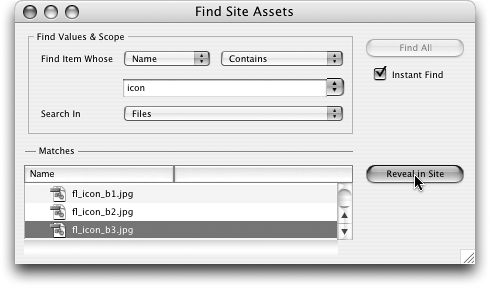TIP 207: Finding Site Assets
| Let's say you know you have a certain file somewhere in your site, but you couldn't find it for a million bucks. Instead of wading through all the folders and subfolders in your site, choose Edit > Find > Find Site Assets. Type your search criteria in the Find Site Assets dialog and choose what part of the site you want to search in Figure 207. Searching for assets in the Files tab is the most common use, but you can also search in the Collections, Colors, Errors, External, Extras, and Font Sets tabs of the Site window. Figure 207. Enter your search criteria and click Find All to quickly locate site assets.
After you get the search results, you can select any file in the list of matches at the bottom and click the Reveal in Site button. Now that the file is selected in the Site window, you can open the In & Out Links palette (see Tip 201) to see what files, if any, are referencing the found file. Bonus Tip See Tip 28 to learn about using Quicksearch to locate files directly from the Site window. |
EAN: N/A
Pages: 301