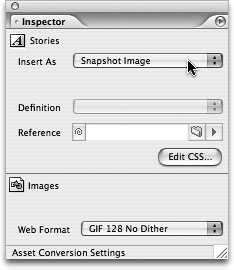TIP 173: Placing Package Text as Images
| Placing InDesign stories as text in GoLive is what you'll want to do most of the time, but there are always exceptions. For example, if a typographic or drop shadow effect on a headline cannot be reproduced with HTML and CSS, you may prefer to place that text as a graphic. You sacrifice some editability and download speed, but you can match the look and feel of the original print piece perfectly. To place text or a table from an InDesign Package as a PDF Smart Object, select it in the Package window and choose Snapshot Image from the Insert As pull-down menu in the Inspector palette (Figure 173). Figure 173. If you can't reproduce the same text effect with HTML and CSS, consider placing the text as an image.
You can even control the optimization settings for the graphic that is created with the Web format menu at the bottom of the Inspector palette to choose the compression settings. The list of options corresponds to the optimization presets available in the Save for Web dialog, but if you'd rather optimize the images on a per-image basis, choose Open Save For Web Dialog instead of a preset. When the optimization is complete, save the target image into your Web site's root folder. Smart Objects created from text update just like any other Smart Objects, which means if you repackage the InDesign layout, your text-based graphics can be updated automatically (see Tip 174). |
EAN: N/A
Pages: 301
- Chapter VII Objective and Perceived Complexity and Their Impacts on Internet Communication
- Chapter X Converting Browsers to Buyers: Key Considerations in Designing Business-to-Consumer Web Sites
- Chapter XIII Shopping Agent Web Sites: A Comparative Shopping Environment
- Chapter XV Customer Trust in Online Commerce
- Chapter XVIII Web Systems Design, Litigation, and Online Consumer Behavior