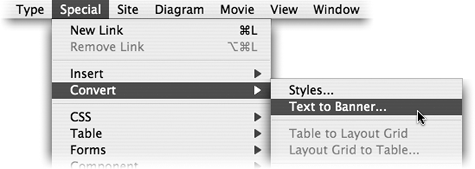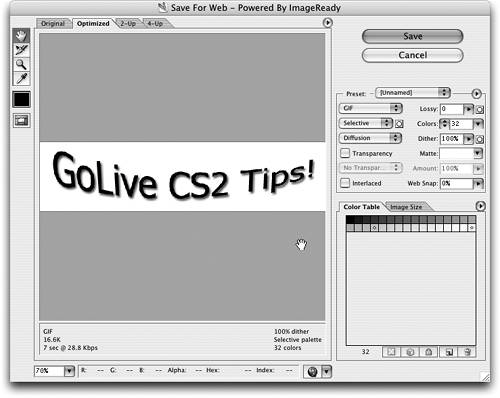TIP 149: Converting Text to Images
| GoLive includes the ability to convert HTML text to a Web graphic by combining Adobe's incredible Smart Object and Variables technologies. This is an easy way to create consistent and visually compelling navigation buttons, graphical subheads, and banner ads.
Here are the steps:
|
EAN: N/A
Pages: 301
- The Effects of an Enterprise Resource Planning System (ERP) Implementation on Job Characteristics – A Study using the Hackman and Oldham Job Characteristics Model
- Context Management of ERP Processes in Virtual Communities
- A Hybrid Clustering Technique to Improve Patient Data Quality
- Relevance and Micro-Relevance for the Professional as Determinants of IT-Diffusion and IT-Use in Healthcare
- Development of Interactive Web Sites to Enhance Police/Community Relations