TIP 141: Introducing Smart Objects
| You use GIF and JPEG images on your Web pages, right? Well, Adobe makes it as easy as drag and drop to convert a variety of source files, such as layered Photoshop documents or high-resolution TIFF images, into Web-friendly GIFs and JPEGs right inside GoLive. You can store your Smart Objects source files in the SmartObjects directory in the Extras tab of the Site window. This method of storage makes it easy to use the files, and GoLive can keep track of them if you move them. To place a Smart Object, select a source file in the SmartObjects directory and drag and drop it into your Web page layout, as seen in Figure 141. Figure 141. Drag and drop native source files to the Layout Editor to place a Smart Object.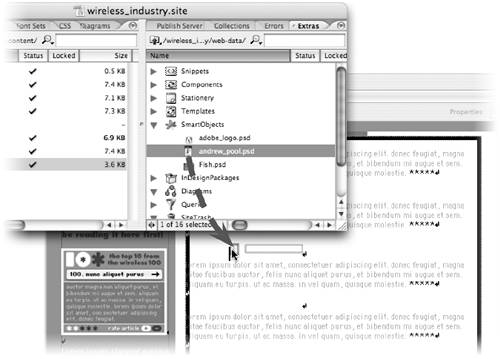 After you place a Smart Object, choose the image optimization settings in the Save For Web dialog (see Tip 142 for more details about Save For Web) and save the target file in your Site Root folder. Here's a complete list of the file formats supported by Smart Objects: RGB file formats
CMYK file formats
|
EAN: N/A
Pages: 301