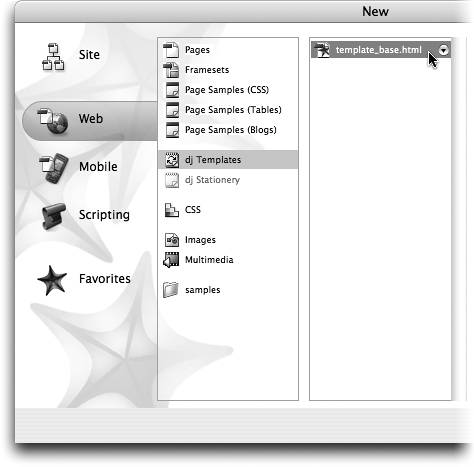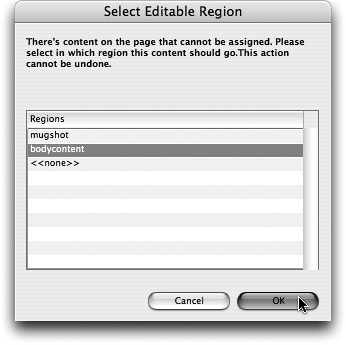TIP 134: Creating Pages from a Template
| When your template page is complete, the next step is to build additional pages from it. Choose one of the following methods to create a new page based on your template:
All the editable regions show in their normal color, whereas the locked regions (any area not designated as editable) are highlighted in purple. You can try to select or edit a highlighted area, but you won't be able to because those areas are protected and, hence, not editable. You can, however, modify any editable region. When you're done, save the page into your site.
Applying TemplatesWhat if you have an existing page that already has content on it and you want to drop that content into a template? Here's how. One method is to open the page and then, from the document flyout menu, choose Template > Apply Template > yourtemplate.html, where yourtemplate.html is the name of the template you are applying. A dialog will ask you to specify the editable region where the page's content will go. Make your choice, and voila! The page assumes the look of the template page. An optional method is to open the page to which you want to apply the template and then, from the Special menu, choose Template > Apply Template. The Open dialog box appears with the Templates folder for your site already loaded. Choose the template you want to use and click Open. Again, you're asked to choose the editable region where the pages' content should be placed. Select the region name and click OK (Figure 134b). Figure 134b. When applying a template to an existing page, select the region where the page's content will be placed.
|
EAN: N/A
Pages: 301
- Assessing Business-IT Alignment Maturity
- Measuring and Managing E-Business Initiatives Through the Balanced Scorecard
- A View on Knowledge Management: Utilizing a Balanced Scorecard Methodology for Analyzing Knowledge Metrics
- Governance in IT Outsourcing Partnerships
- Governance Structures for IT in the Health Care Industry