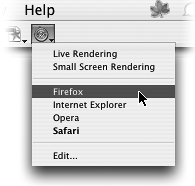TIP 94: Previewing Pages in Web Browsers
| A very important step toward getting the best results from your Web site is to test the pages in multiple Web browsers. In Tip 3 we outline how to set the browser preview preferences, and in this tip we explain how to invoke the Preview in Browser feature.
A button called Preview in Browser resides in the main toolbar and is easily accessible at any time Figure 94. The Preview in Browser button has a submenu that appears when you hold the button down for a moment.
Note The first time you click the Preview in Browser button, GoLive prompts you to select a default browser if you have not already assigned the Browser Preferences. The default browser is assigned by enabling the checkbox next to the preferred browser name in the Browser Preferences. If more than one browser has a checkmark next to it, clicking the Preview in Browser button will launch the page into each of them simultaneously. An alternate method of launching the default browser is to press the keyboard shortcut Shift-Command-T on Mac (Shift-Control-T on Windows) or choose File > Preview In > Default Browser. |
EAN: N/A
Pages: 301