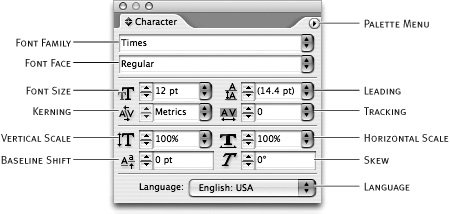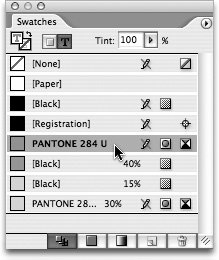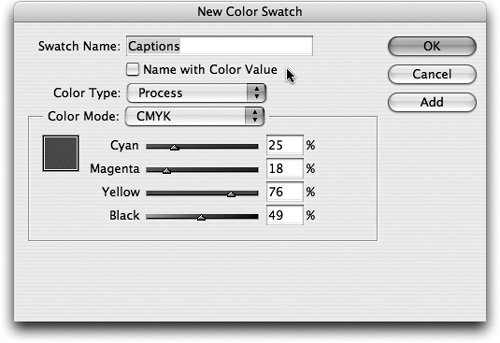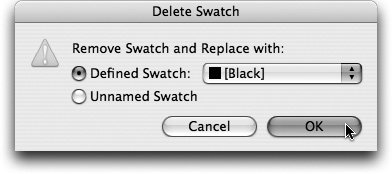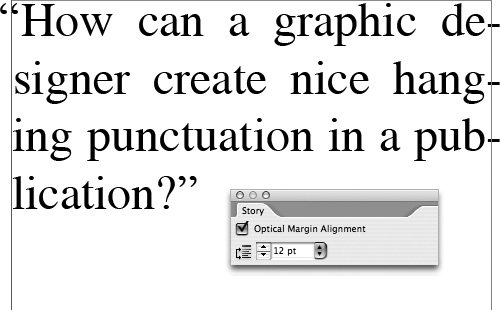Formatting Text
| You can make text bold or italic by selecting the Bold or Italic font style in the Character palette, but InCopy and InDesign offer a much more complete set of formatting options. These text formatting options are found in the Character, Paragraph, and Story palettes, which are all listed in the Type menu. We give you a brief overview of the options in InCopy, but we want to enforce the idea that any text formatting and styling guidelines should be a joint decision between the writers and editors using InCopy and the designers and production staff using InDesign. Text formatting standards in a publishing workflow are typically determined by the design staff using InDesign, so our explanation of the formatting options will be relatively brief. If the InDesign user you work with needs more information about formatting text, check out Real World Adobe InDesign CS2 by Olav Martin Kvern and David Blatner (Peachpit Press, 2006). Introducing the Character PaletteLet's start with the building blocks of writing by opening the Character palette (Figure 3.8). Choose Customize in the palette menu and make sure all four options are enabled. This way you can be certain all the possible options are available and your screen will look like the figures in this book. The Character palette can affect any range of selected text, all the way down to a single character. You can select and format text in any of the three view modes (Galley, Story, or Layout), but it usually makes sense to apply formatting in Layout view so you can see a real-time preview of all the changes you're making. When you select a font in the Character palette or the Type menu, you'll see sample text that shows exactly how the font will be rendered in the layout. This makes it much easier to choose fonts because it eliminates much of the guesswork. You'll also notice a small icon next to each font, indicating whether the font is PostScript One thing that might surprise you when you format text is that you can't just click a button to make selected text bold and italic like you can in Microsoft Word. This might seem like a missing feature, but it's not. InCopy intentionally requires you to use a bold or italic typeface in order to apply bold or italic attributes. This way, InCopy and InDesign make sure you only use font attributes that can print reliably on professional printing equipment. If your active font does include bold and italic faces, you can use keyboard shortcuts to make selected text bold (Shift-Command/Control-B) and italic (Shift-Command/Control-I) or use the options in the Character palette to apply a bold or italic font face to your selection. Figure 3.8. Select text and apply any of these character formatting options. Most of the character formatting options available in the Character palette are pretty self-explanatory for anybody who understands the basics of typography, but there are some more advanced options available in the Character palette menu (Figure 3.9). The most notable options here are found in the extra flyout menu of OpenType options. The OpenType options are only available when using OpenType fonts (see "Understanding OpenType" later in this chapter), and even then you'll have different options for different fonts depending on the completeness of the font design. The other advanced options are beyond the scope of this book, but they are explained in the Adobe Help Center. Figure 3.9. Several advanced character formatting options, including OpenType features, are included in the palette menu.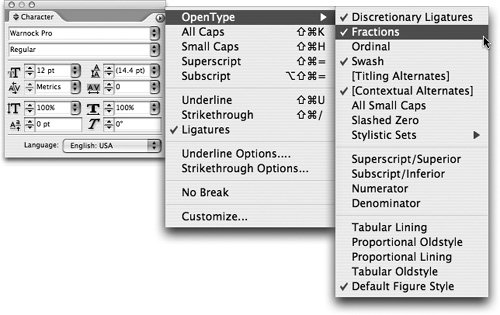 Introducing the Swatches PaletteTo change the color of selected text, open the Swatches palette and click a color swatch (Figure 3.10). Before you get too excited about applying colors to your text, make sure you discuss the implications with your designer counterparts. In most cases, decisions about text color are made by the design staff, not the editorial staff. See Chapter 8 for a complete discussion of the decision-making process and the implications for the rest of the InCopy/InDesign workflow. Even if the writers and editors using InCopy have the freedom to apply colors to text, it's probably best to do that by using character and paragraph styles, which are discussed later in this chapter. Figure 3.10. You can apply color to selected text with the Swatches palette, but you should stick to using character styles and paragraph styles whenever possible. If the design and editorial departments agree that it's okay for InCopy contributors to create their own color swatches, you create them in the Swatches palette, but only in standalone documents. Open the Swatches palette from the Window menu and choose New Color Swatch from the palette menu (Figure 3.11). The only type of swatch you can create with InCopy is a process color (using the standard four colors of Cyan, Magenta, Yellow, and Black), which means you can't create spot colors such as Pantone colors. InCopy also doesn't have a Color or Gradient palette, which means you cannot create gradient swatches or apply random colors to your text. As a writer, this might seem limiting, but in the overall workflow this constraint is a very good thing. Remember that the production artists using InDesign are usually responsible for getting the files ready to print, and if an InCopy user created a spot or gradient swatch and the designer didn't catch those special swatches, the publisher could be stuck with very expensive printing errors. Figure 3.11. Mix and name new process swatches in the New Color Swatch dialog box. Tip Spot and gradient swatches cannot be created with InCopy, but they can be used if the original InDesign document includes them. You can create color swatches using the Lab or RGB color modes, but stick with CMYK unless you receive specific instructions otherwise. Use the color sliders or the ink percentage fields to mix the colors until you get the combination you need. By default, InCopy uses the same CMYK mix values as the swatch name, but you can uncheck the "Name with Color Value" option and give the swatch a custom name, such as "Headers" or "Captions." When you're done mixing and naming your new swatch, click OK, and the swatch is added to the bottom of the Swatches palette. If you have several new swatches to create, click the Add button after mixing each swatch and then click OK when you're done mixing all the new swatches you need. Tip You can drag and drop swatches in the Swatches palette to rearrange them according to your preference. In addition to creating process swatches, you can also create tint swatches which are a shade of an existing swatch. To create a tint swatch, select an existing swatch ([None] and [Paper] won't work) and choose New Tint Swatch from the palette menu. The New Tint Swatch dialog opens, and the only editable field is the tint slider at the bottom (Figure 3.12). Choose a shade of the original swatch and click OK. Now the original swatch and the tint swatch are tied together. For example, if the tint swatch is set to 50% and you change the original swatch from brown to red, the tint swatch will change from tan to pink. Figure 3.12. Tint swatches remember their relationship to the original swatch. If the list of swatches in the Swatches palette is full of colors you never use, you might want to tidy things up. Choose Select All Unused from the Swatches palette menu to select all unused swatches in the document. Now click the Derete Swatch button Figure 3.13. If you delete a used swatch, InCopy helps you remap that color to another swatch. Tip To customize the display of swatches in the Swatches palette, choose Small Name, Small Swatch, or Large Swatch from the palette menu. Introducing the Paragraph PaletteOpen the Paragraph palette from the Type menu and use the Customize command in the palette menu to make sure all the options are enabled. The Paragraph palette contains options that apply to an entire paragraph, such as alignment, justification, indents, and drop caps (Figure 3.14). Just like the Character palette, there are several advanced options to choose from in the palette menu. For a complete explanation of all paragraph formatting options, please consult Real World Adobe InDesign CS2 by Olav Martin Kvern and David Blatner (Peachpit Press, 2006) or the InCopy Help files (Help > InCopy Help). Figure 3.14. The Paragraph palette affects entire paragraphs, whereas the Character palette only affects text selections as small as a single character.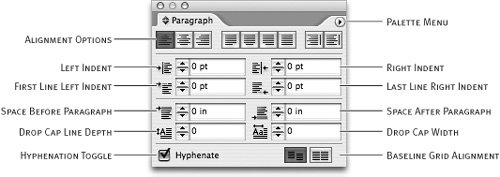 Introducing the Story PaletteThe simple little Story palette may be a one-trick pony, but it can accomplish in one click what used to take designers hours of tedious work. Open the Story palette from the Type menu and enable the Optical Margin Alignment option to create hanging punctuation for all text frames in a story. Now, anytime punctuation such as quotes, hyphens, and dashes are at the edge of a text frame, they will hang outside the frame edge just slightly and improve the readability of the text (Figure 3.15). To control the amount of overhang, enter a size in the text entry field that matches the size of the text. As usual, any major decisions about typography should probably be a joint decision between design and editorial. Figure 3.15. The Story palette makes the tedious process of creating hanging punctuation an easy one-click option. |
EAN: 2147483647
Pages: 122