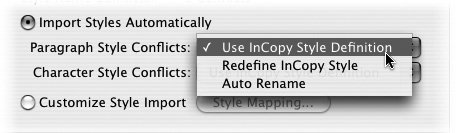Working with Microsoft Word Files
| You may well find yourself needing to work with Microsoft Word files because stringers are writing their copy in Microsoft Word. Or, as is quite common, your newspaper may have an archive of obituaries of famous people that are updated when they are needed for publication, and you may be called upon to update one that was originally written in Word. Opening Microsoft Word DocumentsYou can open Word documents directly in InCopy CS2. Choose File > Open and navigate to the Word document you want to open; highlight it and click the Open button. Seems simple enough. But gasp while you've been minding your own business and expecting your Word document to pop open in the friendly confines of InCopy CS2, you're suddenly faced with a huge dialog entitled Microsoft Word Import Options, with a seemingly baffling array of checkboxes, radio buttons, pull-down menus, and electrical wiring. Okay, there's no electrical wiring, or at least no exposed electrical wiring. But there are a lot of options here (Figure 2.6). Figure 2.6. The Word Import dialog may seem overwhelming at first, but it is loaded with powerful options for turning your Word document into exactly the InCopy CS2 document you'd like.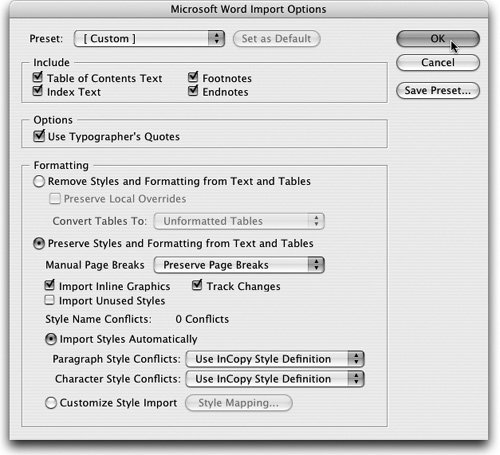 Tip The Microsoft Word Import Options dialog is a major new function in InCopy CS2. InCopy CS didn't open Word documents directly. You could place Word documents, but not open them directly. Now you can. Stick with us. This isn't that tough. The dialog is actually divided into three sections: Include, Options, and Formatting (note the headings and hairlines which group the sections together). If you work in a textbook or academic publishing environment, the Include section of this dialog is rife with possibilities. The Word document you're opening in InCopy probably already includes such things as a table of contents, index, footnotes, and endnotes. By default, the Word Import dialog checks all of these options, meaning that if they exist in the Word document, they'll arrive intact in InCopy. Even better, you can pick and choose. Maybe you want the footnotes and endnotes, but not the table of contents text or the index text. Just remove the checkmarks next to the items you don't want, and they will be left behind as your Word document makes its journey into an InCopy document (Figure 2.7). Figure 2.7. The Include section of the Word Import dialog lets you decide what parts of a Word document to import.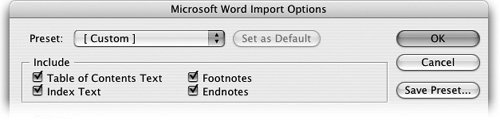 When you want to include an existing table of contents or index from a Word document, check the appropriate boxes in this dialog. Note that the options are officially called "table of contents text" and "index text." This means that the Word document's table of contents and index arrive in your InCopy document as plain text. The paragraph styles associated with a Word document's table of contents, typically TOC1, TOC2, and so on, appear in InCopy's Paragraph Styles palette. The page references in your original Word document remain in the InCopy document, but any of the styling that was applied in the Word table of contents will not. The assumption is that eventually these items will be styled in InDesign, by a designer. Footnotes, as you would hope, are preserved, but are renumbered and formatted according to your current InCopy settings for footnotes (see Chapter 6). Admittedly, we're a bit baffled by the term "Options" to describe the second box, but nobody asked us. There's only one option here, though it's a helpful one. There are two types of curly quotation marks in the world: left quotation marks, which look like this:
and right quotation marks, which look like this:
Typically, those are also referred to as typographer's quotes or smart quotes. The alternative is straight quotation marks, which look like this on both the left and right of a quote:
The option is whether your quotation marks should come in as typographer's quotes or not. Most of the time, you'll probably opt for the typographer's quotes, but if your Word document uses straight quotes for inches and feet, you may want to turn this option off by deselecting the checkbox. If your Word document has a combination of straight and typographer's quotes, deselecting the checkbox will leave the quotation formatting exactly as it was in your Word document. The last and largest section of the Word Import dialog is called Formatting, and, if you're going to be bringing a lot of Word documents into InCopy CS2, it's well worth understanding (Figure 2.8). Figure 2.8. The Formatting section of the Word Import dialog is where you choose how InCopy handles Word styles.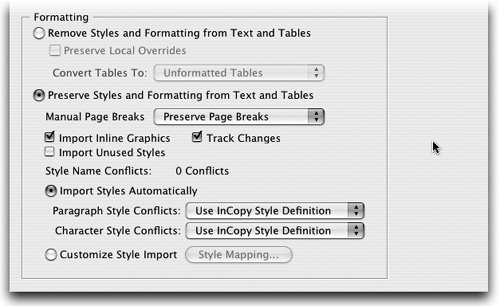 Suppose the person who originally wrote the Word document used all sorts of manual styling. He used a different font than your publication uses, italicized words that he thought important but you don't, used the wrong type size, and even created new paragraph or character styles. The first radio button, Remove Styles and Formatting from Text and Tables, tells InCopy to strip out all formatting and styles as it opens the Word document. That can save lots of work. It even removes the dreaded Normal paragraph style, which is created by default in a standard Word document. (Because it cannot be deleted from a Word document, Normal can cause designers grief in a workflow, either if several conflictingly styled Normals end up placed into a single InDesign document or if a production person has to track down unused styles at the end of the production cycle not knowing whether Normal has been inadvertently used at some point by a Word user.) If you opt to remove all the styles, you're also presented with the option to preserve local overrides. That means that any character-level formatting such as bold or italic in the incoming Word document, either on a one-off basis or because it was assigned to a character style in Word, will be preserved. Beware, though, that if you opt to remove the styles and formatting, even if you choose to preserve local overrides, the attributes will remain, but any character styles will not be brought in with the document. You can also strip out any formatting in a Word table at this point. "Convert tables to" gives you two options. The first is to convert existing Word tables to unformatted tables, stripping out not only font styling but also background colors, line colors, styles, and so on, to make the table as plain as possible to allow for styling it in InDesign. The alternative is to convert the table to tabbed text. Don't rush to judgement. InCopy CS2 does some wonderful things with tables, things that are previously unheard of in a word-processing program, so you may want to keep the table as a table. (We explore more table-related options in Chapter 6.) But maybe you want to retain the formatting of your original Word document. Or, quite conceivably, you want to retain some, but not all, of the formatting. InCopy lets you have your cake and eat it, too. You may choose to Preserve Styles and Formatting from Text and Tables. InCopy CS2 now has very robust support for bringing styles originating in Microsoft Word into InCopy CS2. If you opt to preserve, you are faced with three options in the Manual Page Breaks pull-down menu (Figure 2.9). Figure 2.9. You have three options for handling the manual page breaks in your Word document as you open it in InCopy.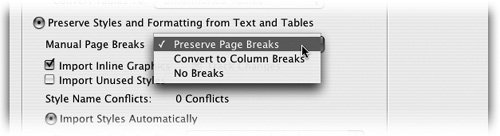 You can preserve manual page breaks, on the assumption that you'll be replicating the layout of the Word document in InCopy, and thus ultimately in InDesign. You can convert them to column breaks, if that makes sense for your Word document. Or you can remove the breaks altogether by selecting No Breaks. Manual page breaks may be fine when the Word document is a standalone document, but when opening it in InCopy, with a final destination being an InDesign layout, most likely you want to remove them and let the designer handle it in InDesign. You're then faced with a series of checkboxes that allow for a great deal of control over which facets of an incoming Word document will be retained and which will be dispensed with. Import Inline Graphics does exactly that. If you check it, any inline graphic that was already in the Word document will become an inline graphic in your InCopy document. (This is new to InCopy CS2. In previous versions of InCopy, inline graphics that originated in Word didn't show up in InCopy.) InCopy CS2 treats inline graphics from Word just as it does inline graphics created natively in InCopy, with one major exception: inline graphics from Word are embedded in the InCopy CS2 document, and there is no way to unembed them. (For more on inline graphics, see Chapter 6.) Tip A word of caution: Inline graphics preserved from Word will show up named "fo" in InCopy's Links palette (as well as InDesign's, when eventually placed there). We've reported to Adobe that we'd prefer to have each inline named accordingly in the Links palette, but for the time being, beware. Checking the Track Changes checkbox will bring into InCopy all the text edit changes that were tracked in the Word document. You're then free to work your way through those edits as if they originated in InCopy. (For more on tracking changes, see Chapter 5.) Tip But importing Word's track changes doesn't bring in many of the other attributes: Date, time, and name of the originator of the change do not appear in the converted InCopy document. Also beware that this is a one-way street. There is no way to save or export tracked changes created in InCopy back to a Word document. Why would you import unused styles? It's quite conceivable that the Word document began its life as a Word template, with a veritable plethora of styles, both character and paragraph, created specifically for your publication. All of them may eventually end up being used, but maybe not until the copy is placed into the InDesign CS2 document. Still, it might be best that the styles are retained all the way through the editorial process, even if they aren't used until later in InDesign. We tend to leave this box checked so that the styles are available throughout the workflow. (For more on styles, see Chapter 3.) Yes, we realize that this dialog has more options in it, but they are not relevant here. InCopy CS2, for better or worse, uses this same dialog for all interaction with Word documents, regardless of whether they're being opened or placed into InCopy CS2. The options relating to style mapping, a powerful new feature in InCopy CS2, are only relevant when you are placing a Word document into an existing InCopy CS2 document (see the upcoming section "Placing Word Documents"). After you've set everything according to your needs, it's tempting to click OK, but there's one more item to take a look at. If you're going to be opening a number of Microsoft Word documents and will usually be using the same settings, you should save your choices as a preset. We looked at document presets earlier in this chapter. These presets are Word Import Presets. (We realize that you're opening, not importing, the Word document at this point. Don't worry about it.). Presets are a way of saving all those settings you just carefully made. You might create several presets, for a variety of situations, some that preserve the formatting, some that don't; some that bring in footnotes, some that don't. Trust us, over the long term presets will save you time when opening Word documents. Click the Save Preset button and give your preset a name to help you remember what it does, such as Remove Formatting, and click OK to close and save the preset. Atop the Word Import dialog, the Preset pull-down menu will now have the name of your preset (Figure 2.10). Click OK again to finish opening your Word document. Figure 2.10. The Presets pull-down atop the Word Import Options dialog.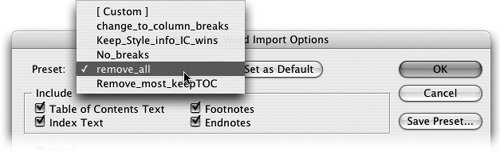 You can create more Word Import Presets in this dialog by either opening a Word document in InCopy or placing one (see "Placing Word Documents" later in this chapter). So if you have the time and inclination, save the first preset, keep modifing your settings, and save as many presets as you like. When you're done, all the presets you've created will be listed in the pull-down menu at the top of the Word Import dialog. Tip Word Import Presets are saved as .smp files inside the folder InCopy CS2/Presets/WordImportPresets. InCopy's default installation creates a Presets folder populated with the following folders: Autocorrect, Images, InCopy Shortcut Sets, Scripts, and Swatch Libraries. The Word Import Presets folder does not get created until you create your first Word Import Preset inside of InCopy CS2. You may, however, create the folder manually (spaces in the name must be there) and then populate it with .smp files. Do you have a series of these files you want to share with other InCopy CS2 users in your shop? You can copy them to the same directory on other users' machines. These are XML files, making them fully cross-platform, meaning they can be copied from Windows machines to Macintosh computers and vice versa, allowing you to keep your shop consistent. When you open a Word Document in InCopy CS2, it opens as Untitled. It doesn't retain the name of your original Word document. That can be quite frustrating if you have to figure out the source of that text long after the fact. Armed with a series of Word Import Presets, you may choose to set one as your default Word import preset. Make your choice from the pull-down menu atop the Word Import dialog and then click the Set As Default button. Next time you place a Word document, you can leave the Show Import Options box unchecked, and your default settings will be applied. If you open a Word document, you'll still be taken to the Word Import dialog, but it will be pre-populated with your default preset. Placing Word DocumentsPlacing a Microsoft Word document into an InCopy CS2 document can be advantageous when dealing with long Word documents. Another advantage to placing as opposed to opening is that InCopy CS2 now lets you exert even more control over styling and formatting that is already resident in the Word document than you have when opening a Word document in InCopy CS2. Choose File > Place in InCopy CS2, locate the Word document you plan to place, be sure to check the Show Import Options box, and then click Open. You're faced with the Word Import dialog. Whereas this might scare other mortals, you realize the power harnessed in these options. (We already covered a good chunk of them in the section on opening Word files. The options are identical, so if you ignored that section, now would be a good time to flip back there and commit that section to memory.) It's in the third section of the Word Import dialog, the one we skipped earlier because it didn't apply to opening Word documents, that you'll find options for resolving conflicts between incoming Word styles and those that already exist in your InCopy document (Figure 2.11). Figure 2.11. The bottom section of the Word Import dialog is where you can control incoming styles from a Word document into your InCopy CS2 document.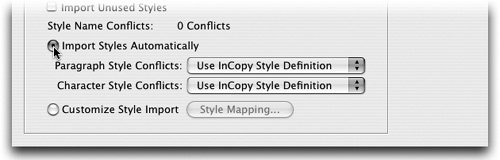 Loitering there in the Word Import dialog, just below the Import Unused Styles checkbox, is a report: As you're placing your Word document into InCopy, in the background InCopy's import filter has already done a quick analysis of the styles in both the Word document and your current InCopy CS2 document. If your incoming document has styles whose names are identical to those in the existing InCopy CS2 document, they can't coexist in the same document. For example, let's say that your Word document has a paragraph style called Heading 1. It is defined there in Word as Adobe Garamond Pro, Bold, 36-point, left-aligned, and you place it into your InCopy CS2 document where there's also a paragraph style called Heading 1, which is defined as Bickham Script Pro, Semibold, 48-point, right-aligned. Any text assigned to Heading 1 can't have conflicting formatting. The process starts with the line in the Word Import dialog that says "Style Name Conflicts." If that number is zero, and sometimes it is, you could say "Mission Accomplished" and declare an end to major style name conflicts as you place your Word document. If you do have style name conflicts, though, InCopy puts a yellow warning icon in that line and tells you how many of the conflicts are with paragraph styles and how many are with character styles (Figure 2.11). Now you'll need an exit strategy from the dialog, exercising a tremendous amount of control over how that styled text from Word arrives in the safe haven of your InCopy CS2 document. You can opt for the Import Styles Automatically radio button (Figure 2.11) as one step toward resolving any conflicts. Adam and Mike are control freaks and admit it. Most of the time they avoid automatic settings because it means giving up control. Not in this case. Let's go back to our example above. Heading 1 in the incoming Word document is Adobe Garamond Pro, Bold, 36-point, left-aligned, and Heading 1 in the InCopy CS2 document is Bickham Script Pro, Semibold, 48-point, right-aligned. Which should end up as the attributes of Heading 1 in the InCopy document? Use the pull-down menu for paragraph style conflicts (Figure 2.12), and you have complete control while letting InCopy CS2 do the heavy lifting. To resolve a conflict, your options are three. Figure 2.12. Importing Styles Automatically? You can resolve conflicts with one of the three options in this section of the Word Import dialog. If you opt to import styles automatically, the pull-down menu allows you to choose an automated solution for resolving style conflicts.
Pretty good, don't you think? We've brought an end to the conflicts exactly according to our strategy. Not only that, but the process for character styles is identical, yet separate. Meaning that it's just as easy, but if you want paragraph styles set to redefine the InCopy style, but character styles set to use the InCopy style, you have that degree of control. Unfortunately, even that won't solve everyone's style conflict issues. The Word document you began with may very well have Heading 1, Heading 2, and Normal, largely because that's what Word offers up as defaults, but what if you're placing it into an InCopy CS2 document that has Headline, Subhead, and Body Copy? They're certainly not going to be resolved if you used Import Styles Automatically. You could finish placing the Word document and then hunt and peck your way through the process of finding every iteration of Heading 1 and change it to Headline, and so on, but don't do that. Instead, select the Customize Style Import radio button (see Figure 2.11), click the Style Mapping button, and behold a way to control, on a style-by-style basis, how styles from a placed document map to their brethren in your InCopy document (Figure 2.13). Figure 2.13. The new Style Mapping options in the Word Import dialog are tremendously powerful and allow you to control how incoming Word styles relate to existing InCopy styles on a style-by-style basis.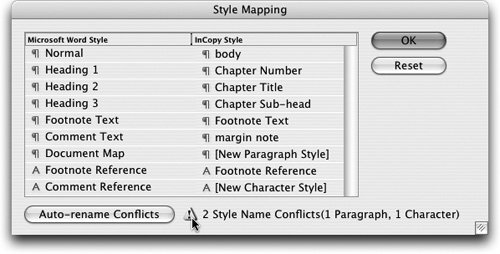 If InCopy detected style conflicts in the process of placing this Word file and warned you in the Word Import dialog, it's repeated here at the bottom of the Style Mapping dialog, along with the scorecard reminding you of how many current style conflicts you have. The left-hand column lists the styles in the document you're placing, and it takes that order from the order in which the source document lists them. The right-hand column lists the styles currently available in the InCopy document. The idea of mapping is to use InCopy CS2 to define a relationship between the styles in your incoming Word file and your InCopy document. If, in fact, you have any style conflicts, InCopy will line them up so that you can find them easily. InCopy will put its current list of styles in the right-hand column in the same order as it found the incoming styles. It's not going to be like those puzzles in the paper where you have to draw a line from the item in the left-hand column to the appropriate item in the right-hand column. The easiest solution here is to click the Auto-rename Conflicts button at the bottom. There's no difference between that option and the one we delved into earlier, where we were offered Auto-rename separately for paragraph style conflicts and character style conflicts. Clicking Auto-rename Conflicts automatically renames all the incoming styles, both paragraph and character, just as in our previous example. The InCopy Style list, on the right, now revises all formerly conflicting style names as Auto-renamed. Problem solved. But remember that Adam and Mike want controlhere is where we begin to exercise it. Back to our example. On the left, Heading 1, Heading 2, Heading 3. Lined up next to each of those on the right, the New Paragraph Style pull-down menu. If you leave things alone, those three paragraph styles will each become a new paragraph style in the InCopy document. Click on the New Paragraph Style pull-down for a list of paragraph styles currently available in the InCopy document (Figure 2.14). If you click the pull-down menu next to Heading 1 and select the Headline style, you've now mapped Heading 1 from your incoming document to Headline in the InCopy document. You can roll right along from here and map Heading 2 to Subhead, and Heading 3 to Body Copy. Once you've made all your mapping decisions, click OK in the Style Mapping dialog, then OK in the Word Import dialog. Mission Accomplished! Figure 2.14. If you click on [New Paragraph Style], InCopy offers the options of Auto-rename, Redefine InCopy Style, and a list of paragraph styles currently available in the InCopy document.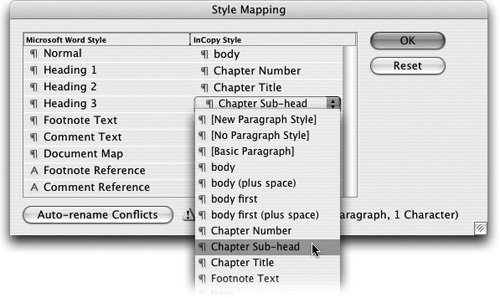 Tip You do have the option of creating exceptions to your Auto-rename policy. Suppose you would like to take advantage of all the Auto-renaming InCopy has to offer, with the exception of Heading 1, where you'd rather retain the style attributes of Heading 1 as already defined in the InCopy document. After you've Auto-renamed everything, you can then locate Heading 1 in the left-hand column and click on the words Auto-rename in the right-hand column. You get a pull-down listing all the styles already in your InCopy document. Pasting from Microsoft WordYou can either copy or cut and paste from Microsoft Word. By default, text pasted into InCopy CS2 from Word arrives stripped of all formatting, including paragraph and character styles, as well as swatches. (We cover modifying the default settings for pasting from Word in Chapter 3.) Pasted text will be formatted in your default InCopy CS2 font and assigned the Basic Paragraph style. |
EAN: 2147483647
Pages: 122