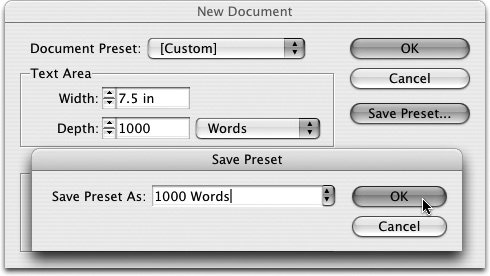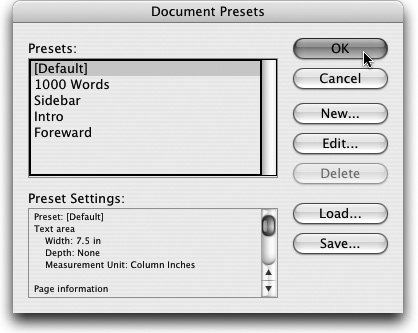Working with Document Presets
| If you frequently write the same-sized documents, like that 500-word sidebar, or a 5-page feature, you can save those settings as a preset. That way you don't have to fill out the New Document dialog repeatedly. Select File > New, create your document's settings, click the Save Preset button, and name your preset (Figure 2.4). The next time you choose Command/Control-N, the Document Preset pull-down menu at the top of the dialog will display any presets you've named and saved. Figure 2.4. Do you repeatedly use documents of the same size? Create presets to streamline the process of starting new documents. To manage all your document presets, there's no better place than InCopy's Document Presets dialog. Choose File > Document Presets > Define to access the dialog (Figure 2.5). Create new presets by clicking New on the right side of the dialog. You'll find yourself in a dialog that looks identical to the New Document dialog with the same options for text area and page size, but it asks you to name your preset. From here, if you select OK, it adds your newly named preset to the list of document presets. Figure 2.5. Use InCopy's Document Presets dialog to manage Document Presets. If you have a set of presets you'd like to make available to everyone in your group, you'll need to save them. Select all the presets you've created, either by selecting contiguous presets in the list with the Shift key, or using the Command/Control key to select presets from your list one by one. Next, click the Save button and then name and save the presets as an .icst (InCopy Document Settings file) file. To load the settings on another user's computer, choose File > Document Presets > Define and click Load. Navigate to the .icst file and select that file to load the presets. This is a great way to standardize your entire group. Tip Note that there is a [Default] document preset in the File > Document Presets > Define dialog. Typically, you can't redefine a Default preset in an Adobe application. In fact, any preset that is denoted in brackets is generally a factory predefined standard not modifiable by a user. That's not the case here. Highlight it and click Edit. This could be helpful if your typical InCopy document is something other than a letter-sized page, for instance. Want to reset [Default] back to the factory standard? Quit InCopy, relaunch it, and hold down Shift-Control-Option-Command (Mac) or Shift-Control-Alt (Windows). InCopy prompts you with a dialog asking if you really want to delete the preferences. Click Yes and let InCopy finish launching. |
EAN: 2147483647
Pages: 122