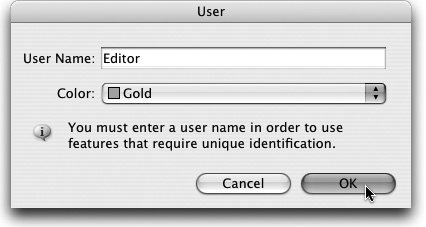User Designation
| One would think that the first item of business would be creating a new document, or maybe, for those familiar with other workflows, checking out a file. Nope. One of the beauties of working in an InCopy/InDesign workflow is that more than one person can be working on a page at the same time. That means you, the writer, don't have to wait for a designer to check a story back in before you go to work on your column, or wait for another scribe to finish her section. You can take control of your column of space by simply checking it out using the Assignments palette while the designer continues to lay out the page. But the designer might need to know which writers have which text blocks checked out, or in a different workflow, which writers have been assigned to a spread by an editor. For all these reasons, the first order of business is to identify yourself. InCopy doesn't let you do much of anything until you take this simple, significant step. With each user using a unique name, everyone involved in the process can tell who wrote what, who made which edits, who added notes, and so on. From the File menu, choose User (Figure 2.1). (You can also choose User from the Assignments palette menu.) Figure 2.1. The User dialog is your first stop in InCopy. There are really only two options here. First, give yourself a name. Remember that you're giving yourself a name in order to identify your work to others. That means your notes, your changes, everything you do will be attributed to this name. Think of this as getting credit for what you've done. You may want to agree on a naming convention for your entire staff, such as first name, last initial. Your name is application-specific, meaning that you should have only one name when you're using InCopy. InCopy will not let you be Clark Kent in the morning and Superman in the afternoon. The second option is to identify yourself by color as well. Consult with your colleagues to make certain that everyone has chosen a unique color to identify his or her work. This way everyone can tell at a glance, by color, who made which addition, note, or edit as an article works its way from first draft to final edit. When choosing a color for your identity, also bear in mind that it should not conflict with any custom settings you might have for the display of Galley and Story views. For example, if you use the Terminal theme with green text and then choose a User color with the same green, your edits are going to be really difficult to read. Tip You can always go back to the File > User dialog to change your name or color, if need be, but you won't be able to do so while an InCopy document is open or checked out. You'll need to check in all the files you have open and then change your identity. |
EAN: 2147483647
Pages: 122