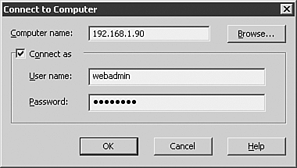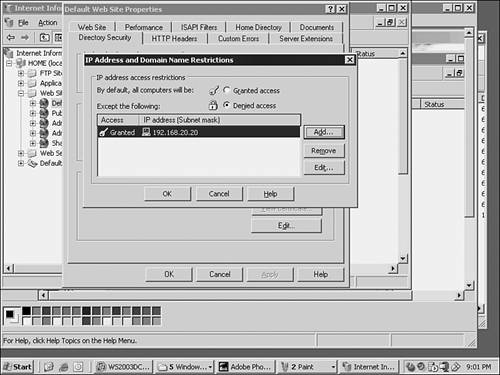Administering IIS in Windows Server 2003 Remotely
| There are three different options available in Windows Server 2003 to manage Web services provided by Internet Information Services remotely: using the Internet Information Services (IIS) Manager, using Terminal Services, and using the Remote Administration (HTML) tool. Choosing the correct option depends on the type of administration necessary, the network connection, and the type of client machine from which the administrator is working. This section describes the different remote administration options for Web server administrators and defines the scenarios in which each method is appropriate. Using Internet Information Services Manager (IIS)Internet Information Services Manager is the default tool by which Web services are administered on a Web server. In addition to managing the Web services on a local server, this administrative tool can be configured to connect to other servers running IIS. It is important to keep in mind that the IIS Manager should be used to remotely connect to Web servers available on the intranet, not on the Internet. Windows Server 2003 provides a completely reworked version of IIS: version 6. Although there are many new features available in IIS 6.0, the manager tool installed with the Web service supports the management of down-level versions of IIS. So, in addition to providing remote administrative functionality to servers running IIS 6.0, the IIS Manager also can remotely connect to and manage Web servers running IIS 5.1 and 5.0. To use the Internet Information Services Manager to manage a Web server remotely, follow these steps:
It Might Not Be Possible to Connect to an IIS Computer If TCP/IP and a name resolution server such as Windows Internet Naming Service (WINS) are not available, it might not be possible to connect to an IIS computer by using the computer name. Using Terminal ServicesIf Remote Desktop for Administration is enabled on the Web server, you can connect to and administer IIS using the RDP client. Just as the previous method of connecting to a Web server with IIS Manager provided down-level support to Web servers that are not running IIS 6.0, the terminal service method of remote administration provides an up-level mode of administration. So, the client workstation from which the remote connection is made can administer IIS 6.0 from any operating system that supports the terminal service client. In addition to using Windows Server 2003, the client machine can be Windows 98, NT 4.0, XP, or 2000. To remotely administer an IIS server with terminal services, simply follow these steps:
Using the Remote Administration (HTML) ToolTo manage Web servers through a Web browser, you can configure and use the Remote Administration (HTML) tool. Though this tool does not offer the full feature set of the Internet Information Services Manager, you can perform most Web and FTP site management tasks with the added flexibility of accessing your servers from the Web. The Remote Administration (HTML) Tool provided with Windows Server 2003 IIS is not backwards compatible. In other words, it cannot be used to manage IIS 5.0 or 5.1; it will only work with IIS 6.0. The HTML tool is not enabled by default when IIS 6.0 is installed. Also, depending on how IIS was installed on the server, the HTML tool might need to be added before it can be used. To add the HTML tool to an existing IIS server, perform the following steps:
After the HTML tool is installed, the remote administration functionality must be enabled in Internet Information Services Manager. To maintain a high level of security for the Web server, it is important to restrict remote access to the server to a select IP address or group of IP addresses from which the server can be remotely administered. In the following example, a Web server will be enabled for remote administration, but will be configured so that only a computer with an IP address of 192.168.20.20 will be able to remotely administer IIS for that server. To enable the HTML remote administration tool, perform the following steps:
Opening Remote Administration Although it is possible to open remote administration of Web servers and Web sites to all computers, it is advisable for security purposes to grant access to only a select group of computers. After the Remote Tool is installed, and the Web server is enabled for remote administration, perform the following steps to remotely administer the Web server:
|
EAN: 2147483647
Pages: 325