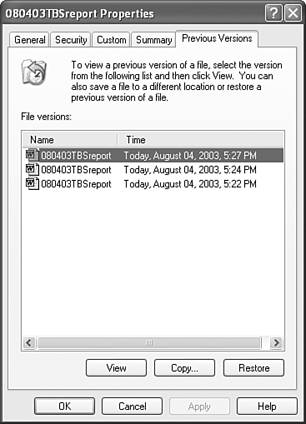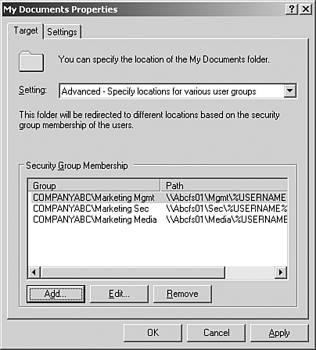Automating Backup of Desktop Data
| Knowledge workers' workdays revolve around data, their data. If something happens to prevent them from accessing their data or their data is lost and not quickly available, it quickly can become what the system administrator's day revolves around. Two tools to help effectively manage user data and provide some level of redundancy are Shadow Copy of Shared Folders and Intellimirror's folder redirection component of Group Policy. These tools are designed to keep data off of the desktop and on network shares that can easily be backed up and allow users the capability to perform their own data restores when needed. Shadow Copy of Shared FoldersThe VSS application Volume Shadow Copy Restore provides users with the capability to recover previous versions of data mistakenly deleted, updated, or corrupted. Shadow copies provide instant, point-in-time copies of a specified volume at a scheduled time. Data is then backed up from the shadow volume as opposed to from the original volume; this allows the original volume to continue to accept changes, allowing users to continue working and accessing data while the backup is in process. One of the nicest features of Shadow Copy Restore is the capability of the end user to restore his own data lost through accidental deletion, unwanted saved changes, or corruption. The bonus here is that once Shadow Copy Restore is configured and users are trained to restore their own data, you can enjoy fewer technical support calls. The Shadow Copy Feature The Shadow Copy feature can be enabled only on NTFS volumes; it cannot be enabled on FAT formatted volumes . To give the end user this capability, install the shadow copies of Shared Folders client pack on the desktop. Upon installation of the Shadow Copies of Shared Folders client software a Previous Versions tab, shown in Figure 7.1, is added to the Properties dialog box of files and folders on network shares. Users access shadow copies via Windows Explorer by selecting one of three options from the Previous Versions tab: View, Copy, or Restore. Figure 7.1. Accessing shadow copy files. Viewing the properties of files and folders, using the Previous Versions tab, users are presented with a read-only, point in time, history of the folder or file. Users can view content of past versions of a file or folder and then copy or restore the chosen version. Not to be Considered an Alternative Shadow copies are not to be considered an alternative to regularly scheduled backups . Shadow copies are intended only to aid in the restoration of file- related accidents caused by human error such as accidental deletion, editing, or corruption of data. Setting Up Shadow Copies ClientA default feature to Windows Server 2003, Windows XP requires that Twcli32.msi be run from the Windows Server 2003 server. The application plug-in can be found at %windir%\System32\ clients \Twclient\x86\Twcli32.msi. You can install Twcli32.msi manually from a Windows Server 2003 server to a small group of desktops, or use the software distribution component of Group Policy for larger deployments. Recovery of Files and FoldersThree general scenarios in which the end user might find the need to use the Previous Versions tab includes accidental file deletion (most common), accidental file replacement, or file corruption. The Volume Shadow Copy feature enables the user to easily recover from any of these scenarios without having to call the administrator for support. The Client Must Be Running... Windows XP, Windows 2000 Service Pack 3 (SP3) or later, or Windows 98 in order to support the Shadow Copy client. The client software does not support Windows Me or Windows NT 4.0. The Previous Versions client, which provides the same functionality as the Shadow Copy client, can only be installed on Windows XP Professional. Recovering Deleted FilesTo take advantage of the Volume Shadow Copy feature, perform the following steps to recover a deleted file: Volume Shadow Copy Service Stores Up to 64 Versions of a Share The Volume Shadow Copy service stores up to 64 versions of a share, depending on disk space. When the service creates the 65th shadow copy (or if you've used all the disk space allotted for shadow copies), the service deletes the oldest shadow copy to make space for the newest shadow copy.
Recovering Overwritten or Corrupted FilesRecovering an overwritten or corrupted file is easier than recovering a deleted file. To recover an overwritten or corrupted file perform the following steps:
Recovering FoldersTo recover a folder, perform the following steps:
Folder RedirectionFolder redirection is a feature of Intellimirror that can be used to redirect certain folders on the network client's desktop to network locations. There are five special folders located under Documents and Settings: Application Data, Desktop, My Documents, My Pictures, and Start Menu. The benefits of folder redirection that exist to both user and administrator include the following:
By default in Windows XP redirected folders are automatically made available offline. The benefit here is, as the name states, files stored on the network are available when the computer is offline. This is most beneficial to mobile computer users who need to access their data while on the road. It also benefits the desktop users in the event that the network or server that hosts the data is no longer available. To override the default behavior of redirected folders automatically being made available offline, which is not recommended because it can prevent users from accessing their data, you can enable the policy Do Not Automatically Make Redirected Folders Available Offline. This setting is found in the Group Policy Editor under User Configuration, Administrative Templates, Network, Offline Files. Decreasing the Logon and Logoff Times of Users Folder redirection when used in conjunction with roaming user profiles has the added benefits of decreasing the logon and logoff times of users and a realized performance gain over low-speed network connections because only the data that user accesses is transferred. The following are some basic rules of thumb to guide the system administrator when using folder redirection:
When organizing user data on the file server(s) by group, time can be saved by redirecting data via Group Policy. For example, within Group Policy, User Configuration, Windows Settings, Folder Redirection, My Documents on the Target tab, shown in Figure 7.2, you can set the users' My Documents folder to redirect to a specified directory by group membership. Again, use the UNC path incorporating the %username% to let the system create the folder. Figure 7.2. Redirecting My Documents via Group Policy. |
EAN: 2147483647
Pages: 325