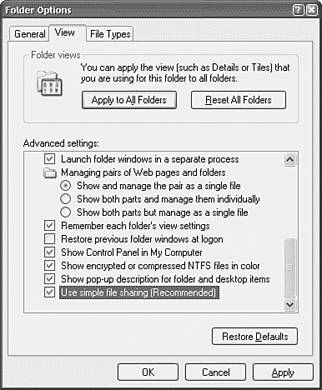Expanding on the File and Data Management Capabilities of Windows 2003
| File and Data management has evolved considerably as a standard IT service. The ease and supportability of managed data improve drastically when you progress from sharing files from individual workstations to sharing files on network shares, e-mail public folders, and intranet Web sites. Microsoft has supported and improved the various methods by which data can be shared and managed at each progressive level. The following sections highlight these improvements and guide you in the direction of effective practices to increase the productivity of knowledge workers. Simple File Sharing in Windows XPFile sharing between workstations is a concept as old as the first connected personal computers. Making a file or directory available from one machine so that a group or user can access those files from another machine is perhaps the most common file sharing method available. Because this practice is still common in small office environments, Microsoft continues to make this functionality easier for the end user to accomplish. In Windows XP, Microsoft introduces the concept of Simple File Sharing . The Simple File Sharing UI is available in a folder's properties and configures both share and NTFS file system permissions. Access permissions are configured in Simple File Sharing at the folder level and apply to the folder, all the files in that folder, child folders, all the files in child folders, and so on. Files and folders that are created in or copied to a folder inherit the permissions that are defined on their parent folder. Simple File Sharing Note that even if Simple File Sharing is enabled on an XP Professional workstation, the interface will not be available after that machine has been added to a domain. Windows XP Home Editionbased computers always have Simple File Sharing enabled. Windows XP Professional-based computers that are joined to a workgroup have the Simple File Sharing UI enabled by default. Windows XP Professional-based computers that are joined to a domain use only the classic file sharing and security interface. When the Simple File Sharing UI (located in the folder's properties) is used, both share and file permissions are configured. To turn Simple File Sharing on or off in Windows XP Professional follow these steps:
If Simple File Sharing is enabled or disabled, the permissions on files are not changed. The NTFS and share permissions do not change until the permissions are changed in the interface. If permissions are set with Simple File Sharing enabled, only Access Control Entries (ACEs) on files that are used for Simple File Sharing are affected. Controlling File Sharing in Active DirectoryAs workstations begin to share files in a domain environment, it becomes much more difficult to manage data if files are being shared from individual workstations. For this reason, the role of File Server plays a key role in networked knowledge worker environments. With the introduction of Active Directory, Microsoft has provided the system administrator a more effective means by which to enhance file and data management. Network shares that once were mapped via login scripts can now be published in Active Directory making them easily searchable to the knowledge worker. Moreover, using the Group Policy features available in Active Directory, you can manage how the workstations in the domain environment access shared network files. Primarily the use of Group Policy settings for the management of Offline Files will enhance the knowledge worker's access to shared network files. Simple File Sharing Note that even if Simple File Sharing is enabled on an XP Professional workstation, the interface will not be available after that machine has been added to a domain. By using the Offline Files feature, knowledge workers can continue to work with shared network files even when they are not connected to the network. If the connection to the network is lost, the view of shared network resources that have been made available offline remains the same as when connected. The access permissions to those files and folders are the same as if they were connected to the network. When the status of the connection changes, an Offline Files icon appears in the notification area and a reminder balloon appears over the notification area to notify the user of the change. When the network connection is restored, any changes made while working offline are updated to the network by default. When more than one person on the network has made changes to the same file, each user will have the option of saving the offline version of the file to the network, keeping the other version, or saving both. Using either Computer or User based Group Policies, you can control how workstations can leverage the Offline Files feature. Offline Files settings are located in the Group Policy Editor under the following two contexts:
These settings can be used to enable/disable the Offline Files feature, set mandatory network paths, set synchronization behavior, and more. How managed the knowledge worker environment is determines the amount of control these policies should incorporate . Intranet File SharingIntranet file sharing represents the next level of file and data sharing management because it moves the focus of the knowledge worker from the context of the network share to the Web browser and Web site. Microsoft introduced this concept with SharePoint Team Services (STS), which provided a Web site engine that would index shared data for searching by team members granted access to the site. As with many new technologies, STS was met with challenges. STS proved to be difficult for administrators to manage, and difficult for knowledge workers to leverage. Early efforts at Intranet file sharing provided a great concept, but many users trying to post their files for collaboration on team sites ran into difficulties. As system administrators had to learn how to manage the new Web site functionality, they also needed to add support to their end users trying to post and access documents. For some environments the technology seemed to require additional IT resources to maintain support which lead to a rather lukewarm reception . File Sharing Using WSSBuilding on the sound concept of Web-based file sharing and collaboration first presented in STS, Microsoft has developed Windows SharePoint Services (WSS) alleviating much of the confusion and administrative overhead found in the earlier product. Improvements found in WSS that are key to data management are summarized in the following list and will be elaborated on in the proceeding sections of this chapter:
|
EAN: 2147483647
Pages: 325