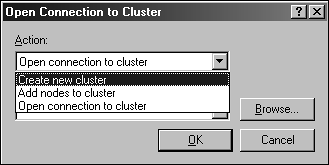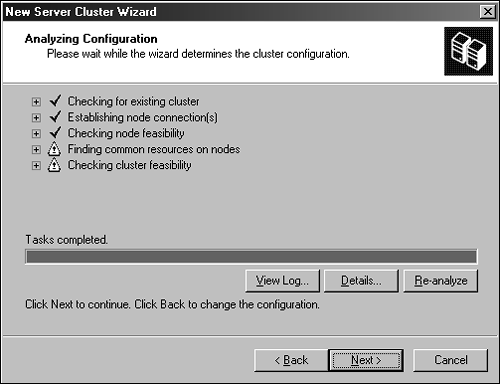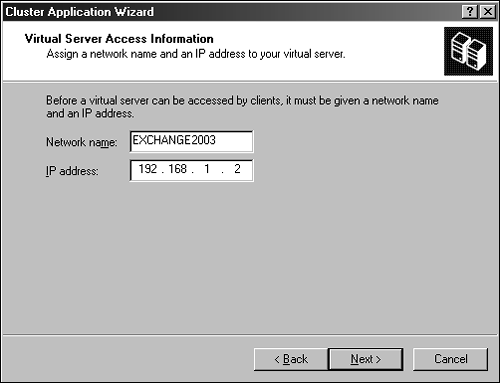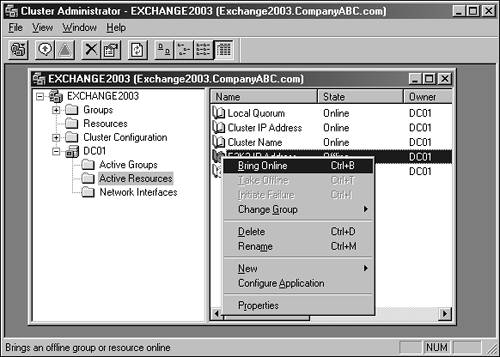| With all the information provided and a good solid plan in place, administrators can begin to install and configure Windows 2003 clusters for support Exchange 2003. The following section assists you in setting up Windows 2003 clusters and assumes that all hardware has been configured correctly and is compatible with clustering in the Windows 2003 Enterprise Edition. On the cluster systems, install the Windows 2003 Enterprise Edition software and configure the following: -
Configure the network TCP/IP address setting for both network adapters in the server. -
In the domain where the server resides, create an administrative account for the cluster service. -
If additional disks have been created, format additional drives with NTFS and validate the disk configurations, ensuring that there are no dynamic disks configured. If dynamic disks were created, modify to Basic and format using NTFS. -
Review the server event logs and validate server functionality and domain membership. Setting Up Windows 2003 Clusters When the installation of Windows 2003 Enterprise server is complete, it is time to set up and configure the Windows 2003 cluster. Unlike previous versions of Windows clustering services, Windows 2003 clustering is installed by default when the server software is installed; it does not require additional steps to add the functionality to the server installation. With the server installed and configured, set up the cluster and nodes by performing the following steps: -
Launch the Cluster Administrator by selecting Start, All Programs, Administrator Tools, Cluster Administrator. -
Because this scenario is a new installation, when the Cluster Administrator snap-in is launched, you are prompted to select the type of connection. To create a new cluster, select Create New Cluster from the connection tab, as shown in Figure 30.1. Figure 30.1. Choosing the connection type. 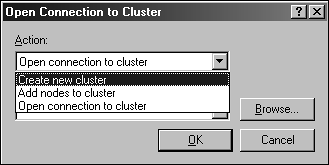 -
Selecting OK after choosing the connection type launches the New Server Cluster Wizard; at the welcome screen select Next. -
From the Cluster Name and Domain screen, enter the name of the cluster and validate that the domain where the cluster is to be installed is selected. -
Select the server where you are installing the cluster and select Next to continue. -
Run the analyzer to validate the configuration and environment where the cluster will be installed. Identify any warnings and view the logs to correct problems, should the analyzer identify any problems before continuing. -
Enter the cluster TCP/IP address and click Next. -
Enter the Cluster Service account name and password created earlier and choose the correct domain. Click Next to continue. NOTE When the cluster service account was created, it was specified as a normal domain user. When you specify this account as the Cluster Service, the account is granted Local Administrator privileges on the cluster node and also delegates user rights to act as a part of the operating system and add computers to the domain. -
On the Proposed Cluster Configuration page, review the configuration and choose the correct quorum type by clicking the Quorum button. Review the following information and select the proper quorum type for your installation: -
To create a Majority Node Set (MNS) cluster, click the Quorum button on the Proposed Cluster Configuration page, choose Majority Node Set, and click OK. -
If a SAN is connected to the cluster node, the Cluster Administrator automatically chooses the smallest basic NTFS volume on the shared storage device. Make sure the correct disk has been chosen and click OK. -
If you're configuring a single node cluster with no shared storage, choose the local quorum resource and click OK. -
Click Next to complete the cluster installation. -
After the cluster is created, click Next and then Finish to close the New Server Cluster Wizard and return to the Cluster Administrator screen. Adding Additional Nodes to a Cluster With the cluster created and configured properly, it is time to add all the nodes to the cluster that will be used to support Exchange 2003. After the cluster is configured, the first server is installed as a node in a cluster. Additional nodes can be added to the cluster by completing the following steps: -
Log on to the desired cluster node using the Cluster Administrator account. -
Open the Cluster Administrator and choose Add Nodes to a Cluster. Enter the name of the cluster in the Cluster Name text box. Click OK to continue. -
When the Add Nodes Wizard appears, click Next to continue. -
Enter the server name of the new cluster node and click Add. Repeat these steps until all the additional nodes have been added in the Selected Computer text box. When complete, select Next to continue. NOTE The cluster analyzer then analyzes the additional nodes for functionality and cluster requirements. Review the results of the test and make any changes to correct any potential issues, as shown in Figure 30.2. Figure 30.2. Node wizard analyzer. 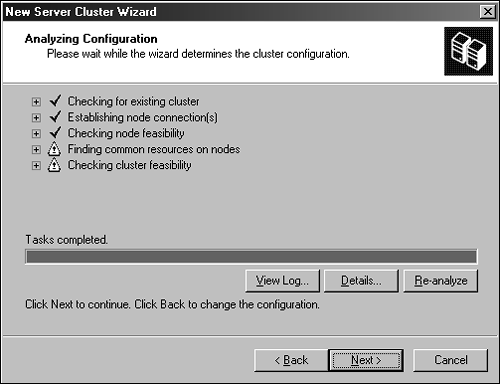 To test the configuration again, click Re-analyze at any time. -
When all testing is completed, enter the Cluster Service account password and click Next to continue. -
Review the configuration on the Proposed Cluster Configuration page and click Next and Finish to complete the additional node installation. Installing the Cluster-Aware Version of Exchange 2003 When performing the installation of the Exchange 2003 server, the Microsoft Exchange installation is cluster-aware. When the installation program from Exchange 2003 is installed into a clustered Windows 2003 server configuration, the Windows installer detects the presence of the cluster environment and begins the installation of the cluster-aware version of Exchange 2003. Through its process, administrators can confirm the installation of the cluster-aware installation by accepting the Exchange dialog prompt confirming the presence of the cluster and installation of the cluster-aware version. Use the following steps: NOTE In this scenario, the installation of Exchange 2003 and the configuration of the Exchange cluster is based on the postfirst server environment. This scenario assumes that the Active Directory forest has already been prepared and the Exchange 2003 server is already in place servicing domain client systems.
-
Log on to the first node to be installed with the account that is a member of the Domain Admins and Exchange Admins security groups. -
Install Exchange 2003 Enterprise Edition on the first node in the cluster from the Exchange 2000 Enterprise Edition installation CD-ROM. -
Select to install Microsoft Messaging and Collaboration and Microsoft Exchange System Management Tools. -
Install Exchange to a local drive in the clustered node, such as C:\exchsrvr . NOTE This location also is the same installation path used for each node in the cluster. -
A dialog box should appear saying that setup has detected it is on a cluster and will install a cluster-aware version. Select OK to continue. TIP If no dialog prompts appear to confirm the installation of the cluster-aware version of Exchange 2003, check the configuration of the Windows 2003 cluster and ensure that the cluster is functioning correctly. Validate that each server in the cluster is aware of every other one and that all shared resources are available. -
Install the Exchange server as you would any normal server. Place the new Exchange 2003 server into the proper administrative group and routing group and complete installation. Configuring Exchange 2003 in a Cluster When the installation is completed, launch the Cluster Administrator MMC snapin and use the Application Wizard to create a new resource group and virtual server for use with Exchange 2003. Complete the following steps to set up Exchange 2003 in a clustered environment: -
From the Cluster Administrator, select the first node created earlier and select File, Configure application to launch the Cluster Application Wizard. -
On the welcome screen, click Next. -
In the Create new Virtual Server page, select Create New Virtual Server and click Next. -
On the Resource Group page, select Create New Resource and click Next, enter the name and description to be used for the new resource group, and click Next. -
Enter the TCP/IP address to be used for the Virtual Exchange Server, as shown in Figure 30.3. Figure 30.3. Virtual Server Access Information page. 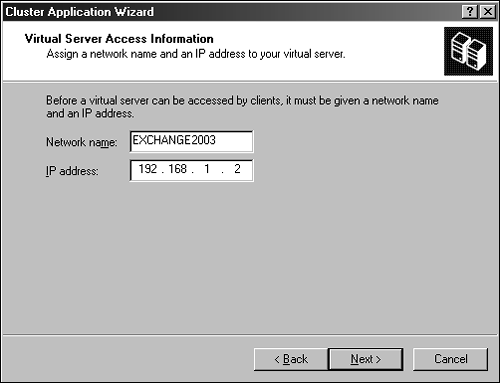 -
Use the Advance Properties page to configure the properties and thresholds for the Exchange virtual server; click Next when completed. -
On the Create Application Cluster Resource page, click No and then click Next. -
Open the Exchange Virtual Server Resource properties page, and configure all nodes as possible owners by clicking the Modify button under possible owners . -
Next create the Network Name resource for the Exchange Virtual Server Resource and configure both nodes as possible owners. Select the Exchange virtual server and select File, New, Resource. -
Create the new Network Name resource and, when prompted, configure the dependencies, TCP/IP Address, and DNS information for the resource. -
Bring the IP Address and Network Name resources online through Cluster Administrator by right-clicking the Exchange virtual server and selecting Bring Online, as shown in Figure 30.4. Figure 30.4. Bringing the cluster resources online. 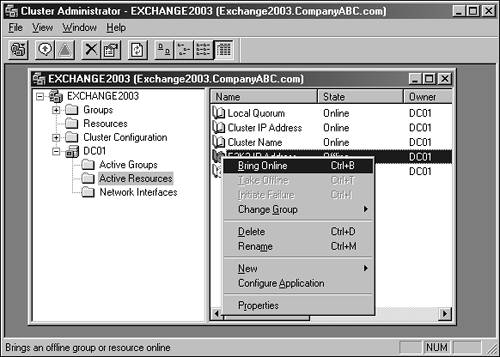 -
Add disk resources to the Exchange virtual server resource group by dragging the disks to the Exchange virtual server resource group or right-clicking the disk in Cluster Groups and selecting Change Group. NOTE A disk can belong to only one Exchange virtual server resource group. Configure both nodes as possible owners for each disk. -
Create the Exchange 2003 System Attendant in the Exchange virtual server resource group by selecting File, New, Resource and selecting Microsoft Exchange System Attendant under the resource type. -
Set the Network Name and Disk resources as dependencies for the Exchange System Attendant, as done earlier by completing the wizard steps. -
Select the same administrative group and routing group for the Exchange 2003 server. Use the same configuration information that was selected when the Exchange 2003 server was installed. -
Enter the path to the data directory. Separate the paths for each by placing the logs and databases on separate shared disks, which were added to the Exchange virtual server resource group. -
The remaining services are added automatically to the Exchange virtual server resource group. Repeat these steps for each server in the cluster; when you are finished, configure the server cluster in an Active/Active configuration. |