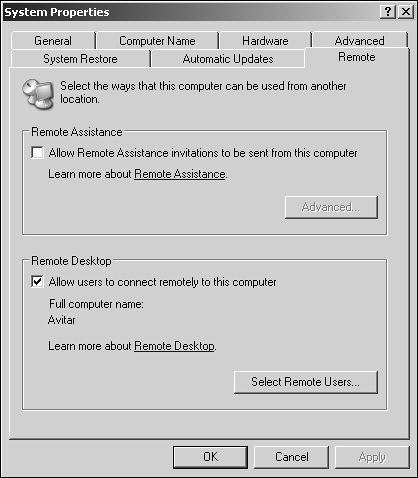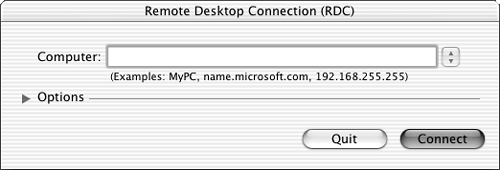Terminal Services Client for Mac
| < Day Day Up > |
| The Terminal Services Client for Mac can be considered and planned in the same manner as its Windows counterpart . When the prerequisites are met, administrators can use the Terminal Services Client to provide full Windows and application functionality to Mac users requiring Exchange services. Through Terminal Services technology, Mac users are able to fully access the Windows client and Outlook application with all the features and functionality of Windows-based users. Compatibility, Features, and FunctionalityBecause this remote desktop connection for Mac uses Windows Terminal Services, the only compatibility concern to be considered is the actual connection manager. All applications, when being run, are executed remotely and do not require additional compatibility between Windows-based applications, such as Outlook and the Mac client. The Remote Desktop Connection manager is compatible with the Mac OS X 10.1 version or later. If required on an earlier version of the Mac client, upgrade the Mac operating system to meet the operating system requirements. Also ensure that the Mac client hardware meets the minimum hardware requirements for installing the Remote Desktop Connection for Mac, as shown in Table 27.6. Table 27.6. Remote Desktop Hardware Requirements
One of the biggest benefits to the Remote Desktop Connection client from Mac is its integration with Windows and Mac clients. Because of this compatibility, Mac users are able to leverage the functionality and features of Windows Outlook when accessing exchange information and also leverage some of the following enhanced features when integrating Mac clients into a Windows Terminal Services environment:
Before beginning any installation of the Remote Desktop Connection for Mac, Microsoft Windows Terminal Services and remote access must be enabled for supporting a remote connection with one or more of the following Microsoft Windows operating systems:
TIP When using Terminal Services for multiple client connections from Mac and Windows users, performance is dependent on the total amount of simultaneous connections and the total amount of available hardware resources installed in the server. Installing the Terminal Services ClientTo install and configure the Remote Desktop Connection for Mac, let's begin with a simple scenario of creating a one-to-one connection. In this scenario, you configure a Windows XP desktop and a Mac client to provide remote desktop connectivity to Microsoft Outlook. To begin, enable the remote desktop feature of the Windows XP client by following these steps:
After the remote desktop configuration is complete and the client permissions to access Windows remotely have been configured, begin the installation of the Remote Desktop Connection for Mac by ensuring that the Mac client can communicate via TCP/IP on the network. Follow these steps to configure TCP/IP on the Mac client.
To install the Remote Desktop Connection for Mac, download the installation file from Microsoft and place the file on the local Mac client where it will be installed. To install the client, complete the following steps:
|
| < Day Day Up > |
EAN: 2147483647
Pages: 393