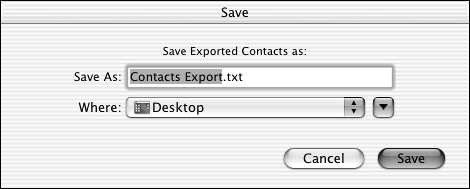| To support Remote Macintosh users, administrators can leverage the basic functionality of Outlook Express 5 for Mac. Using Outlook Express is an effective solution because remote users or mobile users can be supported using the limited functionality when emailing and working with address lists. Although Outlook express for Mac is not a full-function client like Outlook for Mac, Outlook Express still offers comprehensive support in the following areas: -
Email Support Access to Exchange email using the Simple Mail Transport Protocol (SMTP) and Post Office Protocol (POP). NOTE Messages accessed through Outlook Express are downloaded to the local client and removed from the local server. All client messages using this option are stored on the local Mac client after accessed and downloaded. To avoid large Outlook Express file sizes over time, the Empty Deleted Item is enabled by default.
-
Contact Address List Outlook Express supports contacts and address lists, which can be used to select addresses when creating and sending messages and to store personal contact information. -
LDAP Support Lightweight Directory Access Protocol (LDAP) support enables an Outlook Express client's access to view information such as the Global Address List of an Exchange 2003 organization. -
POP Support POP is the primary method of supporting Express clients when accessing Exchange from the Internet. This option requires the POP protocol to be enabled on Exchange 2003 and might require addition configuration of the firewall to enable passthrough of the POP protocol. -
Password Support Usernames and passwords can be configured in advance, enabling users to open Outlook Express and access mail with a preconfigured account name and password. Compatibility with Non-Windows Systems Before installing Outlook Express 5 for Mac, use the Mac System Profiler tool to determine whether the hardware being installed meets the minimum Microsoft requirements for installing the Mac client. See Table 27.4 for a list of Mac requirements. Table 27.4. Outlook Express for Mac Hardware Requirements | Processor | Memory | Hard Disk Space | | Mac PowerPC | 7MB | 15MB available disk space | Installing and Enabling Support for Outlook Express 5 This section reviews the tasks required to configure the Mac client to support communication with Exchange 2003 from the internal network location and the Internet. After the network configuration has been completed, you will walk through the steps to install Outlook Express 5 onto the Mac operating system. One common task when enabling support for Outlook Express 5 is to enable support for the client to use the TCP/IP protocol to communicate with and access Exchange mail. To enable support for TCP/IP, complete the following steps: -
From the Apple menu, select the Control Panel and then TCP/IP properties. -
On the TCP/IP dialog Box, configure the TCP/IP properties. -
Select the Connect Via option and then select Ethernet. -
From the Configure tab, select the method by which the address will be assignedin this case, Manual. -
Enter the TCP/IP properties and DNS address being used on your network. -
Close the TCP/IP properties and reboot the Mac system. NOTE Using the TCP/IP Protocol enables client access from the internal network and from the Internet. This configuration is not the same as the protocol that will be used to access Exchange 2003 mail.
When installing Outlook Express for Mac, the installation file can be downloaded free from the Microsoft Web Site at http://www.microsoft.com/mac/downloads.aspx?pid=download&location=/mac/DOWNLOAD/OE/oe5.xml&secid=40&ssid=6&flgnosysreq=True To begin installing Outlook Express 5, download the installation file to the Mac client and use the following steps: -
Select and click the Download installation file to expand it. -
In the Outlook Express 5 window, select and move the Outlook folder to a location on the Mac local disk. Configuring POP Access with Outlook Express 5 for Mac In this scenario, we configure the Mac Outlook Express client to connect to Exchange 2003 through an Internet connection using the POP protocol. This enables Outlook Express to access the Exchange 2003 server and authenticate downloading messages. NOTE Before configuring client connectivity to Exchange 2003 using the POP protocol, additional configuration of the Exchange server to enable the protocol is required. In addition, if accessing with POP from the Internet, the network firewall should be configured to enable POP access and the domain name for the Exchange 2003 POP server populated to the Internet. For more information on DNS, see Chapter 7, "Domain Name System Impact on Exchange Server 2003." For information on configuring your firewall and security best practices when enabling support with POP, consult the firewall manufacturer's product information.
To configure Outlook Express to connect an Exchange 2003 server using POP, begin by opening Outlook Express and follow these steps: -
From the Tools menu, select Accounts. -
On the Internet Accounts tab, click the Mail tab and select New. -
To create a new email account, enter the name for the account in the Display Name dialog box, enter the name for the account being created, and select Next . -
On the email screen, select the I already have an email address that I'd like to use, and enter the email address for the user being configured. Select Next to continue. -
At the Email server information page, type POP under the My Incoming Mail Server selection. -
Enter the fully qualified mail server name as listed in the next example. Then select Next to continues. Example: Incoming Mail Server = Mail.CompanyABC.com Outgoing Mail Server = SMTP.CompanyABC.com NOTE The Incoming and Outgoing Mail Server names should be added and populated to the Internet for proper DNS name resolution. When configuring this option for Internet access, the Outgoing mail server might need to be configured to point to the Outgoing Mail Server of the Internet service provider (ISP) being used. -
At the authentication screen, enter the Logon Name and password for the account accessing the Exchange 2003 POP server, as shown in the next example. Example: Account Name = MSoto@CompanyABC.com Password = *********** -
To enhance security and limit the ability for others to access the Exchange POP account, uncheck the Save Password option and select Next to continue. Password and Best Practices To enhance security, leave the password entry blank; this requires users to enter the password each time they access Exchange. In addition, when accessing Exchange through the POP protocol, it is best practice to use strong passwords to enhance security. Use the Active Directory Users and Computers management console to create a strong password for accounts using this method of access. |
-
Complete the installation by entering the Account Name for the account being used and click Next to complete the installation. -
Test accessing the Exchange 2003 POP services by selecting Send/Receive on the Outlook Express 5 toolbar. Migrating and Backing Up Personal Address Books One of the most common tasks when managing Outlook Express clients is backing up the contacts from the Outlook Express 5 for Mac client. When performing this task, administrators can export contact information and create comma-separated files for import into other mail programs and Outlook clients. To complete the export of contact information for backup and migration reasons, follow the example in the next section. In this scenario, you back up the Outlook Express 5 for Mac Contacts to a comma-delimited CSV file. After it is backed up, the contacts are then imported in the full version of Outlook 2001 for Mac. Backing Up Outlook Express Contacts To begin, open the Outlook Express 5 for Mac client and follow the steps below to create a full backup of all the contact information. -
From the File menu, select the option Export Contact. -
In the Save dialog box, select the location where the export file will be saved by modifying the default Desktop location, as shown in Figure 27.2. Figure 27.2. Exporting contacts. 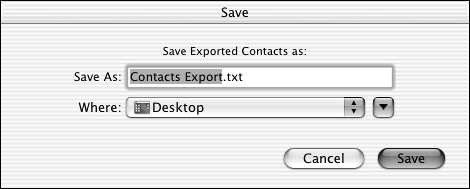 -
In the Name dialog box, enter the name for the Export file to create. NOTE By default, export files are created as tab-delimited files only and are placed on the desktop. To convert the Export File to a CSV, use the steps in the next section, "Importing Contacts from Outlook Express 5 to Outlook 2001," to both convert the file and import contacts into other Outlook versions. -
Click the Save button to create the export file and back up the Outlook Express contacts. Importing Contacts from Outlook Express 5 to Outlook 2001 To import files into Outlook 2001 for Mac from Outlook Express 5, administrators must first convert the Export file to a CSV format using Microsoft Excel for Mac. NOTE To complete converting Outlook Express contact export files to CSVs, you must have Microsoft Office for Mac installed on the system being used.
To convert the export file to a CSV, launch the Excel for Mac application and follow these steps to create a CSV that will be used to import contacts into Outlook 2001 for Mac: -
From the File menu, select Open. -
Select the location and export file created in the previous steps and click Open. -
When the Import Wizard begins, select Delimited in the original data type and select Next to continue. -
Select the Tab option as the delimiter and click Next to continue. -
On the data format tab, select General as the format and click Finish. -
To save the new CSV file, from the File menu, select Save As. In the Save as dialog box, modify the file type to CSV Comma Delimited. -
Enter the name for the new CSV file and select Save. This step creates a fully compatible CSV file for import into Outlook 2001. TIP To import the newly created CSV file into Outlook 2001 for Mac, select the Import option from the file menu and select the CSV file created in the previous steps. Selecting Open imports the CSV contacts into Outlook 2001.
|