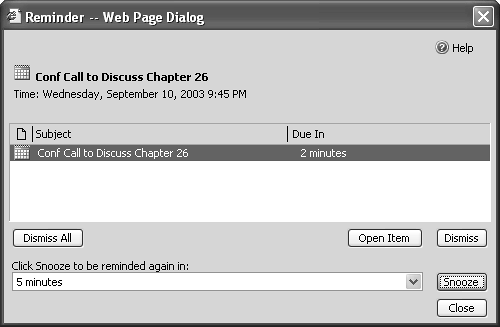Gaining Functionality from the Meeting Invitation Functions
| < Day Day Up > |
Gaining Functionality from the Meeting Invitation FunctionsThe meeting invitation function enables you to forward a meeting request to others, reply to the meeting request, set reminder times, launch an invitation, or receive task and calendar reminders. Forwarding and Replying To Meeting RequestsTo forward or reply to a meeting request without accepting or rejecting the meeting, click the Forward To or Reply to, context menus or the buttons on the Infobar. If the request is opened normally, the recipient will not be able to reply to or forward the meeting request without accepting or rejecting the request. By forwarding or replying to a request, you can create a discussion of the invitation or share its information without accepting or rejecting the invitation. Setting Preferred Reminder Time ChangesBy default, the preferred reminder time is 15 minutes. This means that if you create a new outlook item that uses a reminder time, the default time will be 15 minutes. This is a configurable option and can be changed in the Options section of OWA discussed previously in the chapter. To change the reminder time provided by a meeting invitation, open the event and click in the drop-down menu that displays the reminder time. Choose the desired reminder time. Launching an Invitation in Its Own WindowTo accept or deny a meeting request, the request must be opened. To open it, double-click the invitation that arrives in the inbox. The invitation then opens in its own window, enabling the invitees to Accept the meeting, Tentatively accept the meeting, or Deny the request. This can be done by clicking the corresponding buttons in the toolbar in the meeting request box. Click the Send button when completed. Accepting the meeting request automatically puts the request into your calendar with a dark blue heading on the left side of the meeting title in the Calendar view. Tentatively accepting the request also puts the meeting in your calendar, but it appears in a light blue heading. Denying the request doesn't alter your calendar. All three choices result in an email being sent back to the sender of the meeting request, stating the accepted status of each attendee . Receiving Task and Calendar RemindersWhen reminders occur in tasks or your calendar, a message similar to the one shown in Figure 26.23 appears in the shortcut bar and appears as a dialog box listing the reminders on your screen. You then can launch the task or appointment by clicking Open Item. You have three options:
Figure 26.23. Calendar Reminder dialog. To view any reminders at any time, click the alarm icon button in the Infobar while in Calendar. The Reminder box appears after the button has been clicked. |
| < Day Day Up > |
EAN: 2147483647
Pages: 393