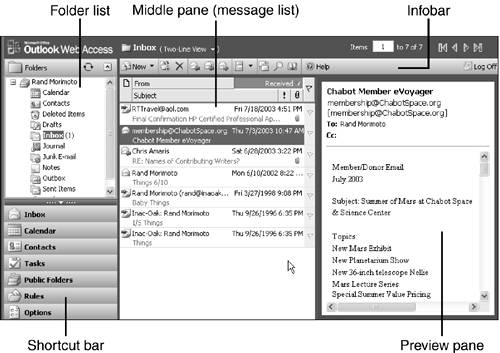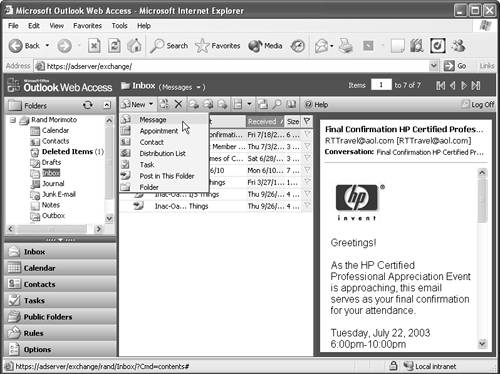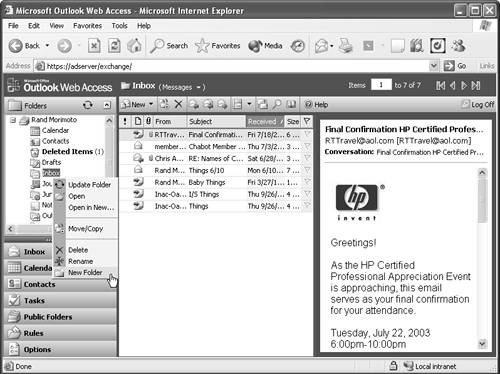Getting to Know the Look and Feel of OWA2003
| < Day Day Up > |
Getting to Know the Look and Feel of OWA/2003As stated previously, the user interface (UI) of the new OWA client looks almost exactly like the Outlook 2003 client. It has the same basic pane structure, same blue color scheme, the full folder tree, and the ability to change the widths of the columns , and it includes many of the similar elements in Outlook 2003. This familiar look and feel will make even the most tentative user feel more comfortable using OWA and should lessen the amount of additional user training for the OWA client users. In addition to similar look and feel, it incorporates many of the same features that are included in Outlook 2003 into the premium version (and some in the basic version) of OWA. Using Multiple PanesBy default, when you initially open OWA, you are presented with four basic panes, as shown in Figure 26.4. These panes were designed to help you cope with information overload by using better organization of data and better use of space. Figure 26.4. Outlook Web Access panes. The folder list is the upper-left pane, which lists all the folders available to the user mailbox (Calendars, Journal, Inbox, Folders, Sync Issues, Sent Items, Junk Email, and so forth). Below the folder list is the Outlook or shortcut bar that lists all the shortcuts to Inbox, Calendar, Contacts, Tasks, Public Folders, Rules, and Options. Additionally, when new mail appears, a new vertical button appears that states You have new mail. You can then click that button to refresh OWA and receive the new message. The middle pane lists the contents of whatever Exchange feature is chosen in the folder list or the shortcut bar. For example, if Inbox is highlighted in the folder list, the middle pane displays the messages in your Inbox. For other options, such as the Calendar, you might have only one pane in the middle, not a split screen as you do when the inbox is highlighted. The far-right pane is optional and is called the reading pane. The reading pane is turned on by default. This shows the content of the email message highlighted in the center pane. The toolbar across the top is called the Infobar. It provides choices that are available while you view the information in the middle pane. The choices change depending on what is being viewed (Inbox, Calendar, and so forth) and therefore what choices are available. Changing the Size of the PanesYou can easily configure the width or height of the panes. OWA saves the pane sizing when you log out and remembers the pane size and restores it when you log back into OWA.
Using Pull-Down MenusIcons designate pull-down menus with an arrow next to them. To view the choices, click the arrow to the right of the icon or the icon to see a menu similar to the one in Figure 26.5. To choose an option, move the mouse down the list and the choices are highlighted. To choose an option, highlight the option and click once while it's highlighted. Figure 26.5. Pull-down menu in Outlook Web Access. If there is no arrow next to the icon, the icon provides only a single choice, by clicking it. Moving Through the OWA featuresThere are a couple of ways to move through the different OWA features. The first is by clicking the buttons that represent the feature you would like to access. For example, the shortcut bar presents you with labeled buttons for options, such as the Contacts or Inbox. Clicking once on the button accesses the feature and opens it in the center pane. Another option is to click the icon in the folder tree in the folder pane in the upper-left corner. Clicking the Inbox or Contacts icon opens that feature in the center pane. Moving Through Email PagesYou can configure how many email messages are displayed on the screen; yet despite the number configured, only a limited number of messages can fit in the middle pane and thus can appear at a time. To scroll through the pages of email messages, click the arrows above the Infobar. Clicking the left- or right-arrow button moves you to the next page of email. To go to the end or beginning, click the arrow with the vertical line next to it. The arrow pointing left displays the beginning of the email pages; the arrow to the right displays the end. You also can type the page of email you want to view in the area that says Items X to # of #. However, this can be an inexact method to find an email, because it's tough to know exactly what page holds the email message you need, especially if you have a great many pages of emails. Changing the Viewing Order and Using the Two-Line ViewUsers can change the viewing order of email messages in the Inbox or other email folders. The default initial configuration is to display the most recent messages at the top of the list using the Two-Line View and separated by Day and Date headings. To change the view so the new messages go to the bottom of the list, click the word received in the middle pane with an arrow pointing downward next to it. This rearranges the messages so the oldest is at the top. Users can also choose to turn off the two-line view. The two-line view enables the user to view not just the email title but also the first line of the message. Combined with the reading pane, it gives users quicker access to view their email without having to open the message. The two-line view is configured on by default. To change the two-line view to a different view, click the drop-down menu next to the word Inbox above the Infobar and choose any other option. The choices are Messages, Unread Messages, By Sender, By Subject, By Conversation Topic, Unread By Conversation Topic, and Sent To:
Using the Reading PaneAs with previous versions of the Outlook Web Access client, the reading pane is an optional feature. Turning on the reading pane opens a vertical pane on the far-right side of the OWA user interface, which shows the content of the message. The ability to scroll through the contents in the reading pane enables you to view the whole message without having to physically open it. Even the location of the reading pane is customizable and can be located on the right vertical pane, or as a horizontal pane at the bottom of the page, or removed entirely. To configure the reading pane
Attachments can now be accessed via the reading pane, using the methods discussed later in this chapter in the section "Using OWA Mail Features." Additionally, if the message has been viewed in the reading pane and another message in the message list is clicked, the previous message is no longer bold and is marked as read, even if it hasn't been physically opened. Even though you might have read the message, a read receipt does not go back to the requestor unless the message is actually opened. You can click on Click here to send a receipt in the far-right pane to send a read receipt without opening the message. If you open the message and click on Click here to send a receipt just below the toolbar at the top of the message, the read receipt also is sent. Creating New FoldersYou can easily create many different types of additional folders that will appear in the folders view:
The folder is immediately accessible for use and appears in the folder list. Displaying Public Folders in Their Own WindowsYou can view public folders by clicking the Public Folders button in the shortcuts pane. The public folders open in their own new Internet window. This gives you a great deal more space in which to work. When you finish using public folders, close the public folders window by clicking the X in the upper-right corner. Using OWA HelpHelp is available by clicking Help in the toolbar. The Help feature does not enable searching or viewing by index. However, Help topics are segregated into groups according to the topic headings. For example, if your question deals with contacts, you can navigate to the contacts area, and all the topics dealing with contacts are listed there. By clicking the plus sign (+), you expand all the topics under the contact heading that become available. When you click a subheading , the Help information appears in the right pane. Logging Off OWA/2003The logoff button is located on the right of the Infobar. With the logoff functionality being easily available at all times, it makes it much easier to securely log out of OWA and close your session than it was in previous versions of Outlook. Click the Logoff button to log off from OWA. If the Exchange server is not configured to use Forms Based Authentication, you are forced to close the Internet browser window to finalize logging out. If the Exchange Server is configured to use Forms Based Authentication, click Logoff; you are presented with the login window again and are not forced to close the Internet browser window. |
| < Day Day Up > |
EAN: 2147483647
Pages: 393