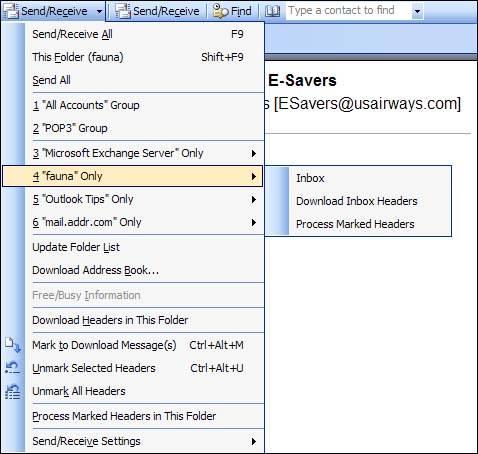Sending, Checking for, and Receiving Email
| Outlook uses Send/Receive groups to control which accounts to check and when to check them. In addition to using a Send/Receive group to check for new mail automatically, you can use the Send/Receive toolbar button to check one account or all of your accounts between automatic polling times.
The Send/Receive menu includes choices for
The next group of menu options is for your Send/Receive groups. The All Accounts group is listed first and any other groups you create are listed after it (see Figure 5.14). Figure 5.14. Use the items on the Send/Receive menu to check for new mail on individual accounts at any time. The items listed on the menu vary depending on the account type of the selected folder. I've selected an IMAP account in this screenshot. Following the Send/Receive groups are your individual email accounts. Each item includes a fly-out menu listing Inbox, Download Inbox Headers, and Process Marked Headers. The next section contains menus specific to the selected account type. Exchange Server includes Free/Busy I nformation and Download Address B ook, whereas IMAP lists only Free/Busy Information. Next on the list are the selections you'll use when working with headers, including Download H eaders in This Folder, Mark t o Download Messages, U nmark Selected Headers, and Unmar k All Headers. The last header menu is P rocess Marked Headers in This Folder. The final items on the menu are the Send/Receive configuration menus. Responding to and Forwarding EmailAfter receiving your email, you might need to reply to it or forward it others. As you probably already know, you choose R eply, R eply to A l l, or F orward and a message form opens for you to add your thoughts to the message before Sending the message. In most cases, the original message is included in the message body, often with greater than carets (>) preceding each line. This is called quoting and you can control how Outlook quotes.
|
EAN: 2147483647
Pages: 228