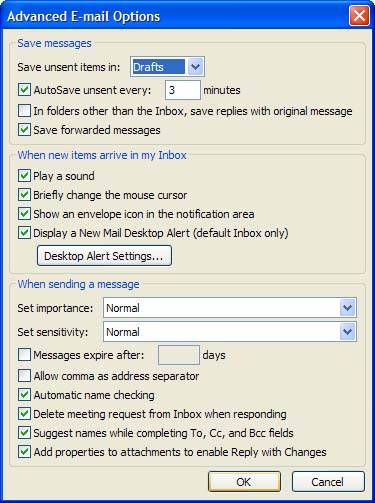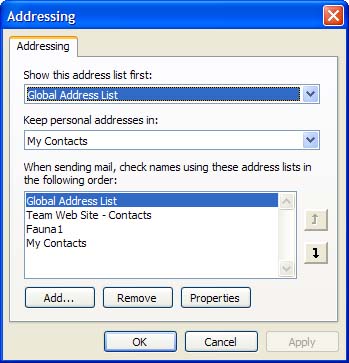Addressing Email
| After you create a message, you need to send it. Although it's easy to commit some email addresses to memory, you'll need an address book to store less frequently used addresses. After creating contacts that contain the addresses, the Contacts folder must be enabled as an address book. Even though it's enabled by default when you create a new profile and a new PST, you might need to configure it when you use an existing PST. If you use more than one Contacts folder, you can enable those as address books, too. Right-click on the Contacts folder in your message store and choose Propert i es, select the Outlook Address Book tab, and add a check to the box to S how This Folder As an E-mail Address Book. You can enter a friendly name for this folder when it's displayed as an address book ”the name of the folder in the message store won't change. After sending a message to an address, the address is added to the resolver cache. The next time you send a message to the person, you can type just a few letters of the address and select it from the AutoComplete list. When you have many addresses to remove or just want to reset the list, delete the *.NK2 file for your profile, located at C:\Documents and Settings\username\Application Data\Microsoft\Outlook .
Configure the AutoComplete settings using T ools, O ptions, Preferences, E- m ail Options, A dvanced E-mail Options. In the Advanced E-mail Options dialog, enable the Su g gest names While Completing To, Cc, Bcc Fields check box (see Figure 5.12). Figure 5.12. Configure addressing options using the Advanced Options dialog, including using a comma to separate names in the address fields and automatically resolving names typed into the address fields. Using the Outlook Address BookThe concept of the Outlook Address Book confuses many people. It's not a real address book, but rather a container for your Contacts folders, much like you would use a shoebox to store all of your address books together. Along with the Outlook Address Book, you can add other address lists to your profile, such as LDAP providers or corporate directories. When you set up your profile, the Outlook Address Book is automatically added to your profile. You can add other address book providers, including LDAP services, by choosing T ools, E-mail A ccounts and selecting Add a New D irectory or Address Book or View or C h ange Existing Directories or Address Books. Open the address book using T ools, Address B ook. Then select T ools, O ptions to open the Addressing dialog, shown in Figure 5.13. Figure 5.13. Use the Addressing dialog to select the folder that Outlook uses first and the folder Outlook stores your personal addresses in, and to set the order in which your address lists are searched. Unless you enter email addresses or select names from your address book, Outlook must resolve the names you type in the address fields with contacts before it sends messages. Outlook checks the first address list in your address book, and if no match is found, it searches the next address list. If no match is found, it moves to the next list. When Outlook finds a match, it doesn't stop searching until it reaches the last record in that address list. So, if you type John in the To field and have two Johns in your Contacts folder and three in a second address list, Outlook will find both Johns in the first list but none of the Johns in the second list. After the names are resolved, Outlook underlines them. It uses a solid underline when there is only one match, and a green dotted line when there is more than one potential match. A red wavy line indicates that Outlook found one or more matches and you have choose which contact is correct. Using a Personal Address BookOne word about using a personal address book: Don't. If you have a personal address book (PAB), you should import it to a Contacts folder and learn to use the Contacts folder as your address book. Microsoft will discontinue support for the PAB in future versions of Outlook. When to Use To, CC, and BCCOutlook, like all email editors, enables you to send messages directly to a recipient by entering the address in the To field, or as a carbon copy by using the CC field. You can also hide the identity of a recipient by sending a blind carbon copy of a message if you put the address in the BCC field. Most of the time, you'll use the To field. Use the CC and BCC fields just as you would for printed letters; that is, when you need to copy someone on the message. There is one time that you should always use the BCC field: when you send a message to a group of people, especially people who might not know each other. The purpose of this is twofold. First, it hides everyone's email addresses from the others. Second, it prevents the recipients from using Reply to All.
For example, if you want to send a birth announcement to a group of your friends , put their addresses in the BCC field.
|
EAN: 2147483647
Pages: 228