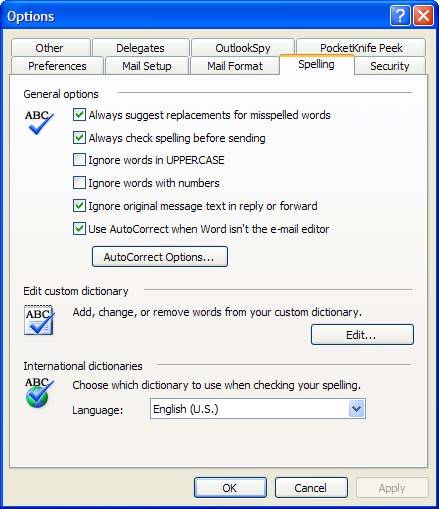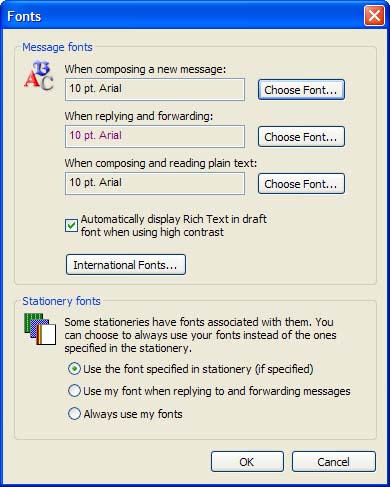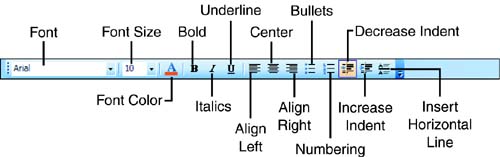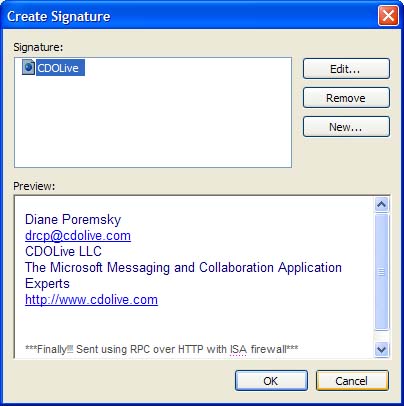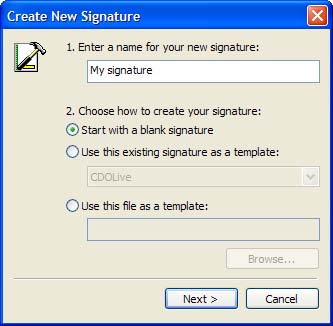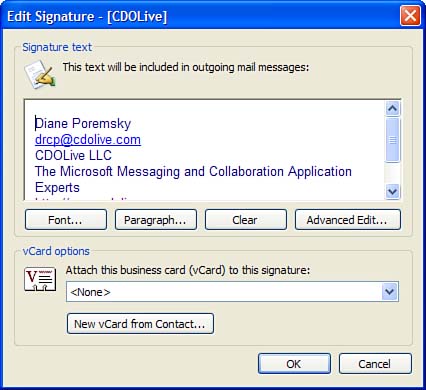Creating and Editing Email
| Creating and editing messages is a fairly simple task with either Word or Outlook as your email editor.
That was easy, but you'll probably want to configure spell checking, fonts, and other options. Spelling has its own tab on the T ools, O ptions dialog (see Figure 5.6). Things to consider when enabling the spelling options include
Figure 5.6. Configure your spelling and AutoCorrect options using the Tools, Options, Spell Check dialog. Outlook's editor supports some AutoCorrect features, but they only work for plain text and RTF messages, not HTML. Changes to the AutoCorrect settings in Outlook do not affect the AutoCorrect settings in Word, enabling you to use different configurations in each program.
Configure the fonts used on new messages, replies, and plain text messages in T ools, O ptions, Mail F ormat, F onts (see Figure 5.7). You can configure these settings from a new message form when using Word as your editor by choosing T ools, O ptions, General, E-m a il Options. Figure 5.7. Choose the fonts and colors used when composing and replying to messages. The plain text font also affects the font used in the Reading Pane. Using StationeryIf you'd like to send a graduation or birthday wish on pretty stationery instead of a drab white note, choose A ctions, New M ail Using, M ore Stationery and select from the list of installed HTML stationeries. Choosing Get M ore Stationery opens your Internet browser to the Office downloads site at Microsoft.com with the currently available stationery listed. You aren't limited to using Microsoft stationery; in fact, many other Web sites have prettier stationery available. You can use your favorite search engine and the keywords outlook stationery to find these sites, including thundercloud.net.
You can save your downloaded stationery to the stationery folder, located at C:\Documents and Settings\username\Application Data\Microsoft\Stationery or save it to any folder you prefer. When it's saved to the Stationery folder, it's listed in the stationery picker. Or you can use I nsert, Fi l e to browse for the stationery and use Insert as T ext. You can create your own stationery using any HTML editor or save existing messages as stationery using F ile, Save A s and choosing HTML.
Creating HTML MessagesMany people leave Outlook configured to send HTML email, but rarely use any special HTML formatting, even though both the Outlook editor and Word offer basic HTML editing functionality via the Formatting toolbar (see Figure 5.8). Figure 5.8. Use the tools on the Formatting toolbar to create simple HTML messages. If you want to create complicated HTML messages or stationery, you'll probably want to use an HTML editor. Using RTF FormattingRich text formatting should only be used in-house, where everyone uses Exchange Server and Outlook because other email clients do not support it and Outlook converts RTF to HTML when sending a message to an Internet address.
RTF is required to use voting buttons , meeting or task requests , and to send hyperlinks to files using the Insert command. As with HTML, RTF supports font formatting such as different size fonts, multiple colors of text, and background colors. Adding Signatures to Your EmailOutlook can be configured to automatically add a block of text to your outgoing messages. Each email account in your profile can have a different block of text, or signature, and you can create one signature for new messages and a different one for replies and forwards. Task: Create a SignatureBefore Outlook can add a signature to your messages, you need to create one or more signatures and tell Outlook which signature to use and when to use it.
Adding Signatures to Email MessagesAfter you've created email signatures, it's time to assign your new signatures to your email accounts by selecting the same or different signatures for new messages and replies. Assign signatures to your email accounts using the Mail Format dialog, shown earlier in Figure 5.1. If you closed the dialogs after creating your signatures, reopen the Options dialog using T ools, O ptions and selecting the Mail Format tab. For each account listed in the Se l ect Signatures for Account drop-down list, choose a signature for n e w messages and a signature for replies and forwards.
When you create a new message, the signature is added to the message body. When you reply, the correct signature for the account is added to the message body. When you use Word as your editor and have more than one email account configured, you can use different signatures for your accounts and the correct signature is used when you choose a secondary account from the Accou n ts button. Using Outlook's editor with multiple email accounts, the correct signature is added only on replies. Outlook stores three copies of each signature at C:\Documents and Settings\username\Application Data\Microsoft\Signatures ; one each in HTML, plain text, and RTF format.
Using Word as your editor, you can right-click on a signature and select a different signature. Create a blank signature and use it when you don't want to include a signature, instead of deleting the signature. |
EAN: 2147483647
Pages: 228