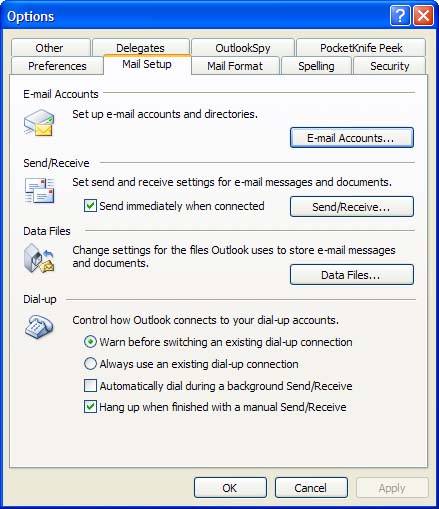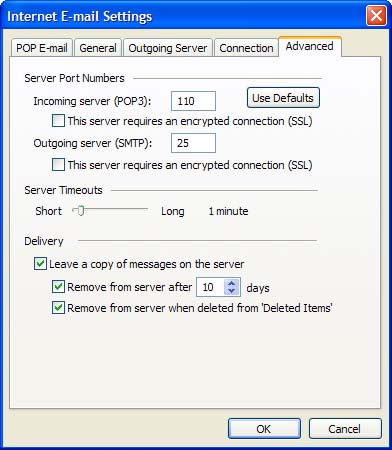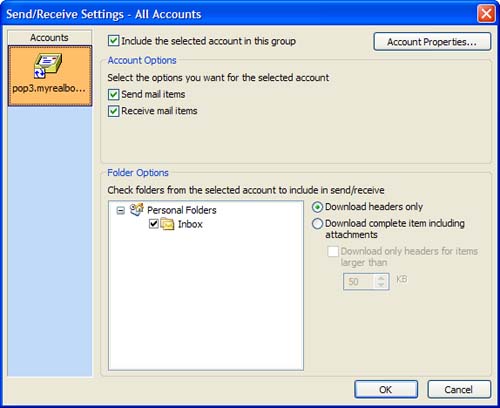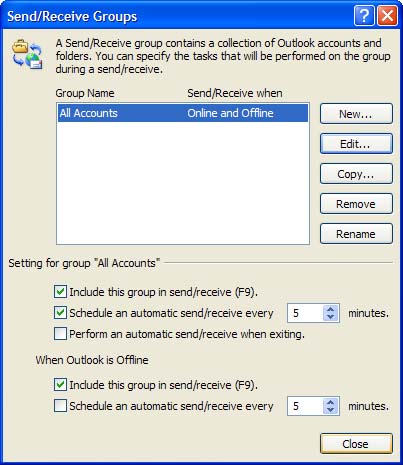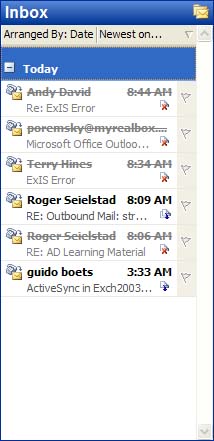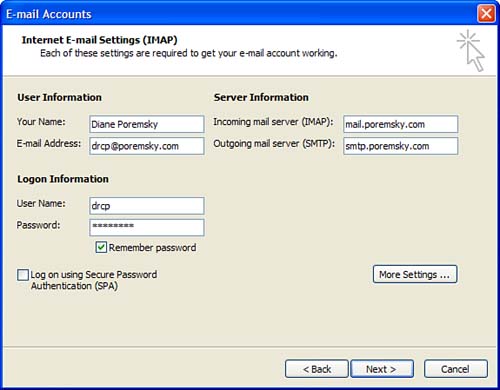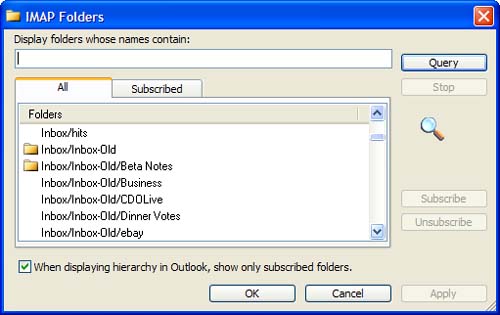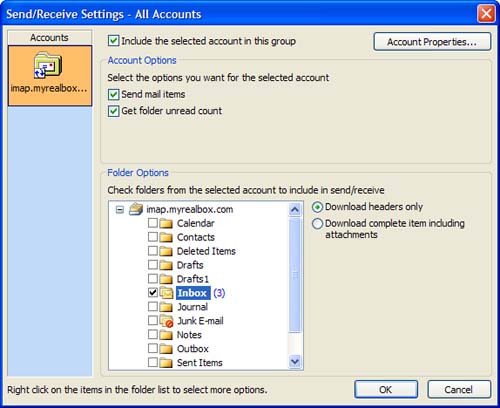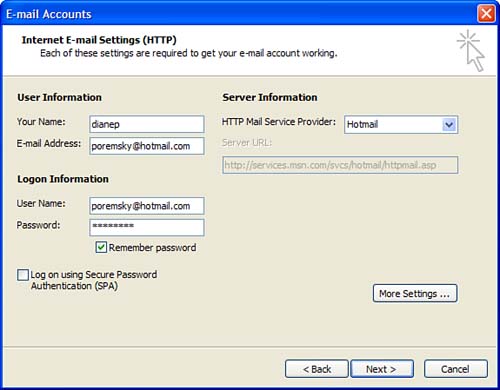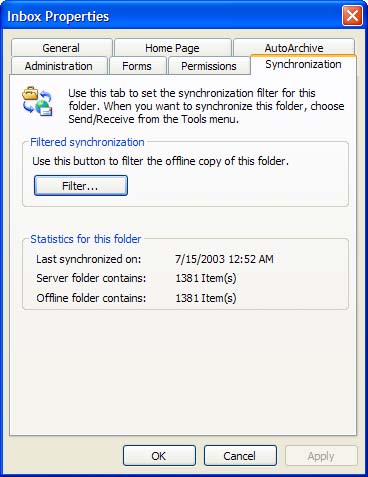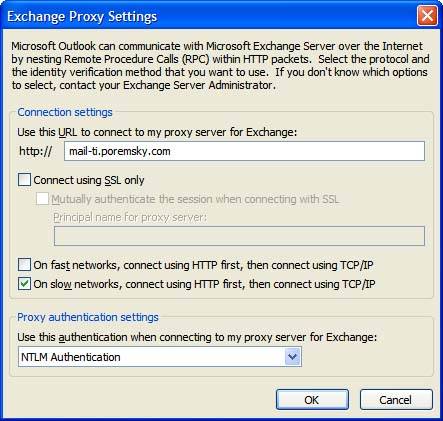Using Your Email Accounts
| Outlook supports several common email protocols, including POP3, IMAP, HTTP, and Exchange Services. Many times you don't have a choice in the type of email account you'll use with your Internet access account, but you might have access to other account types through a Web hosting company or free email services. The majority of Internet email accounts use POP3 , which is short for Post Office Protocol version 3 . POP3 is the Internet standard for email, and is supported by almost all mail server software. POP3 mail is typically downloaded from the email server and stored locally on your PC. IMAP , or Internet Mail Access Protocol , is a server-based mailbox store that is growing in popularity and, like POP3, has support from many mail servers. Copies of the messages are downloaded to your email client and you can access your messages from anywhere . Although many mail servers support both POP3 and IMAP protocols, most Internet service providers configure only one, usually POP3, for subscribers to use. Several years ago, Microsoft developed HTTP , a proprietary email protocol to use with Web-based email accounts. Like IMAP, messages are stored on the email server and a user downloads copies of her messages to her local machine. The difference is that HTTP uses port 80 to access the mailbox and IMAP uses port 143. Because port 80 is also used for Web browsing, only one port needs to be opened on the firewall, which increases network security. At this time, only Hotmail and MSN support HTTP access to email using an email program. Exchange Services encompasses two types of access to your mailbox. Traditional MAPI access is typically used within LANs and supports special Outlook folders, such as Contacts and Calendars, which are not supported by IMAP and POP3. Security-conscious companies prevent access to mailboxes across the Internet, except when using a VPN (Virtual Private Network) connection. Outlook 2003 supports a new protocol: RPC over HTTP (Remote Procedure Call over Hypertext Transfer Protocol). RPC over HTTP provides MAPI (Messaging Application Programming Interface) access to your mailbox using port 80, the same port used by Web servers, thus providing the same email experience to remote users that is enjoyed by local users. Although RPC over HTTP sounds great, it has one major limitation. It's supported only in Exchange 2003 and Windows Server 2003 and requires Outlook 2003 to be installed on Windows XP SP2.
Set up the Send/Receive settings for your accounts using T ools, O ptions, Mail Setup, S end/Receive (see Figure 4.1). You can also access your Account Properties from the Send/Receive dialog. Figure 4.1. Use the Mail Setup tab to configure Outlook to send messages immediately when connected, to control how Outlook connects to dial-up accounts, and to access the Send/Receive settings.
All POP3 accounts share your default PST for message storage. IMAP and HTTP accounts each use a local PST for local message storage because items stored locally are synchronized with the IMAP or HTTP server ”sharing one local folder would result in messages from all accounts being stored on one or more servers. IMAP and HTTP accounts require a second local PST to store calendar, contacts, and tasks because IMAP and HTTP servers don't support the special folders. Outlook uses a PST, or Personal Store, to store your messages, calendar, contacts, and other Outlook items in one file on your hard drive. The PST file also contains forms, views, and rules, which are stored as hidden messages in the PST. You can have any number of PSTs in your Outlook profile. The default PST contains the special folders used by the calendar, contacts, journal, tasks and notes and is where messages from POP3 email accounts are delivered. Because a PST is a database, Outlook must have read/write access to it. For this reason, you can't store a PST on a CD-R disc. Using a POP3 Mail AccountIf your Internet email account is POP3, select POP3 as the account type in the T ools, Email A ccounts Wizard. Enter your account information, including the display name you use on outgoing email, your email address, your POP3 server name , and your outgoing email server. You might need to configure advanced options for your account, including outgoing server authentication and the Leave Mail on Server setting. If so, choose the More Settings button on the Internet E-mail Settings dialog. You typically use POP3 to download messages to your local message store, and each time Outlook checks for new email, it deletes the messages from the server after it has finished downloading them. However, if you need to access your email on more than one computer, you can leave your messages on the server. Open the Internet E-mail Settings dialog using T ools, E-mail A ccounts, V iew or Change Existing E-mail Accounts. Select the account by name and choose C hange, and then choose M ore Settings. Select the Advanced tab and add a check to L eave a Copy of Messages on the Server (see Figure 4.2). You should always add a check to Re m ove from Server When Deleted from "Deleted Items" to help keep the size of your mailbox under control. Unless you have a large mailbox and receive very little mail, you'll also want to check R emove from Server After nn Days. Without these settings, copies of your messages remain on the server and cause your mailbox to reach its maximum size, preventing the delivery of new messages. Figure 4.2. Configure Outlook to leave messages on the server after downloading so that you can access them from other computers. If you're on a slow Internet connection, you might want to download only headers for your messages, shortening the time you need to remain connected. After the headers are downloaded, mark the messages for download or deletion and process the marked headers. From T ools, O ptions, Mail Setup, click the S end/Receive button and then the Send/Receive group the account uses. Unless you created additional groups, your account is in the All Accounts group . Choose E dit and select your account in the Send/Receive settings dialog, shown in Figure 4.3. Figure 4.3. Use the Send/Receive Settings dialog to choose headers only or complete items. You can choose Headers Only for large messages. Finally, you should configure Outlook's send and receive settings. You can do this by account or by all accounts, if you have more than one account and want them to share the same settings. Open the Send/Receive Groups dialog using T ools, O ptions, Mail Setup, S end/Receive (see Figure 4.4). Figure 4.4. Outlook can check for new messages on a regular basis, when you are online or offline. For best results, you should use check for new mail no more than every 8 to 10 minutes. Choose Schedule an Automatic Send/Receive E v ery nn Minutes and Outlook will check for new mail when you open it and every nn minutes while it remains open. After your account is configured, click Send/Receive to check for new email if you aren't using automatic send and receive.
If you're downloading only headers, right-click on the messages and choose Mark to Download or Delete to delete messages you want to remove from the server (see Figure 4.5). When you're ready to get the full message, choose Send/Receive. Figure 4.5. Using the Download Headers Only option, headers are marked to download later or marked for deletion. The next time you check for new mail, the messages are downloaded or deleted.
Using Your IMAP AccountWhen you use an IMAP account, select it as the account type in the E-mail Accounts Wizard. Enter your display name, email address, and server names in the appropriate fields. If your Internet email account is IMAP, select IMAP as the account type in the T ools, Email A ccounts Wizard. Enter your account information, including the display name you use on outgoing email, your email address, your IMAP server name, and your outgoing (SMTP) email server (see Figure 4.6). Figure 4.6. Configure the required fields for your IMAP account before you use it. IMAP accounts generally don't require additional configuration, except for outgoing server authentication. If your email server requires authentication, enter the username and password information on the More Settings, Outgoing Server tab found in the Internet E-mail Settings dialog.
Outlook downloads copies of IMAP messages to a local message store and the messages remain on the server until you delete and purge the folders. When you're configuring a new IMAP account, you have to subscribe some folders for download before you can configure the send and receive settings for your IMAP folders. If you previously used the IMAP account with another email program, the subscribed folders should display in Outlook after you add the account. You can change the list of subscribed folders by right-clicking on any IMAP folder and choosing I M AP Folders. Choose Query to show all available folders or enter a keyword to search for folders by name (see Figure 4.7). Figure 4.7. Use the IMAP Folders dialog to query the IMAP server for your email folders and subscribe or unsubscribe from them. The folder icon identifies subscribed folders. Select the option to show only subscribed folders in your folder list to restrict the size of your folder list. If checked, remove the check from W hen Displaying Hierarchy in Outlook, Show Only Subscribed Folders to show all folders in the list in the Send/Receive Settings dialog. When you add a check to any folder in the Send/Receive Settings folder list, as shown in Figure 4.8, the folder is automatically subscribed and the contents are downloaded according to your send and receive settings. Figure 4.8. Send and receive settings control how Outlook handles automated sends and receives for your IMAP accounts. Each folder in your IMAP mailbox may have different send and receive settings, based on your needs. Regardless of the settings, selecting a folder while Outlook is online refreshes the folder contents and downloads the selected item.
You can choose to download either headers only or full messages from any folder stored in an IMAP mailbox. However, Outlook's IMAP transport does not support downloading only the first xx KB of a message. After subscribing to folders, choose Send/Receive to download your IMAP messages. If you're working online ( F ile, Wor k Offline), selecting a downloaded message downloads the message body. When working offline, right-click and choose Mark t o Download Message(s) and the message body will be downloaded the next time Outlook checks for new mail. Choose D elete to mark messages for deletion. However, messages aren't actually deleted from the IMAP server until you purge the messages using E dit, Purge Deleted Me s sages. Outlook's rules, including the junk email rule, will process messages and delete junk email received in IMAP Inbox folders, after the message body is downloaded. Outlook does not have an option to automatically purge deleted items from your folders, so you must remember to manually purge the folders occasionally.
IMAP doesn't support Outlook's special folders, including Calendar, Contacts, Tasks, Notes, and Journal. Exchange Server users can view the folders, but editing the contents converts the items to mail items and results in data loss. A third-party application, InsightConnector, is available from Bynari (http://www.bynari.net/) and works with any IMAP server. InsightConnector stores Outlook's special folders on the IMAP server, enabling you to synchronize the special folders with the IMAP server. Using HTTP AccountsAn HTTP account uses HTTP port 80 to connect to a mailbox that you normally access using a Web browser. Not all Web-based email accounts support the HTTP protocol by using WebDAV, which is required for HTTP support. At this time, only Hotmail and MSN are accessible using HTTP. Using the HTTP protocol is a convenient way to access Hotmail and MSN accounts because it removes the need to log on to a Web page to read your mail. Copies of the messages are stored locally, so you can read them offline at any time after downloading the full message. Set up your HTTP account using T ools, E-mail A ccounts and selecting HTTP. Enter your display name and email address. When Outlook detects a Hotmail or MSN address, it completes the server URL automatically (see Figure 4.9). Figure 4.9. When you choose HTTP and enter a Hotmail or MSN address, Outlook selects the correct server URL for you. Configure send and receive options for the HTTP account using T ools, O ptions, Mail S etup, Send/Receive. Outlook's default configuration is to check for new mail on the accounts every few minutes and download the headers to a local message store. The messages remain on the server, accessible from any computer, until you delete the message from the local store. Junk mail filters remove junk mail from your mailbox after you download the message body. Junk filters are unable to filter messages using headers only. The Rules Wizard is not supported using the HTTP protocol. Some third-party rules add-ins might move your email to local folders, provided that you download the message bodies before running the rules. My personal favorite is ExLife (www.ornic.com). A complete set of current applications is at http://www.slipstick.com/addins/housekeeping.htm.
Working with Exchange ServerOutlook was designed to work with Exchange Server accounts. In fact, many of Outlook's features work best with Exchange Server. Set up your account using the instructions you received from your administrator. In many cases, your profiles are created for you when you log on to your computer. If not, select Exchange Server as the email account type in the E-mail Account Wizard. In most cases, the default account settings are suitable. However, if you need to open additional mailboxes, you have to select More Settings, Advanced tab and add the mailboxes to your profile. Under most circumstances, you don't need to configure send and receive settings for your Exchange account. However, if you're using Offline mode, you'll need to select the folders you want available offline and set up filters and a synchronization schedule. Cached Exchange mode doesn't require send and receive configuration. However, you could create filters for folders, just as you do for Offline mode (see Figure 4.10). I don't recommend filters unless you routinely use two different profiles or computers and use filters only with the second profile; otherwise , you might forget the filters are on. Figure 4.10. Use the Synchronization settings to set up filters for Offline mode. Using Exchange Server's RPC over HTTPOutlook 2003 supports a new feature called RPC over HTTP, which allows Outlook to connect to Exchange mailboxes over the Internet, using HTTP port 80. By using port 80, administrators can leave the ports closed that are normally needed by Outlook for a normal MAPI connection to Exchange Server. You need to speak with your administrator to find out whether RPC over HTTP is supported. You might be able to use RPC over HTTP if you connect to Exchange 2003, which is installed in a Windows Server 2003 network.
Unfortunately, just because your company has migrated to Exchange 2003 doesn't mean that you can use RPC over HTTP. A number of other conditions must be met; for example, all the servers Outlook needs to communicate with must run on Windows Server 2003. If your network supports RPC over HTTP, the next requirement is Outlook 2003 must be installed on Windows XP SP2. You cannot use RPC over HTTP with Outlook 2003 installed on Windows 2000. See http://support.microsoft.com/?kbid=331320 for more information. If your network supports RPC over HTTP and your computer has Windows XP SP2, you need to enable RPC support in your Exchange Server profile.
Open your account settings using T ools, E-mail A ccounts, V iew or Change Existing Email Accounts. Select the Exchange account and choose Change, M ore Settings to open the Microsoft Exchange Server dialog. On the Connection tab, add a check to Connect to My Exchange Mailbox Using H T TP. Then choose E xchange Proxy Settings to set up your server information (see Figure 4.11). Figure 4.11. Ask your administrator for the correct settings to enable on the Exchange Proxy Settings dialog, including the URL to your Exchange server. Rules, junk rules, and all other features that work with Exchange Server accounts work with RPC over HTTP. |
EAN: 2147483647
Pages: 228
- Chapter II Information Search on the Internet: A Causal Model
- Chapter VIII Personalization Systems and Their Deployment as Web Site Interface Design Decisions
- Chapter IX Extrinsic Plus Intrinsic Human Factors Influencing the Web Usage
- Chapter XIII Shopping Agent Web Sites: A Comparative Shopping Environment
- Chapter XVII Internet Markets and E-Loyalty