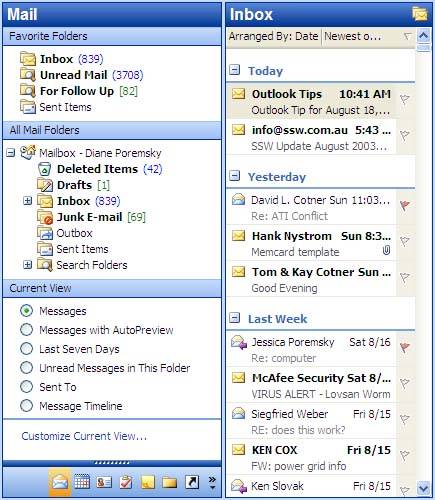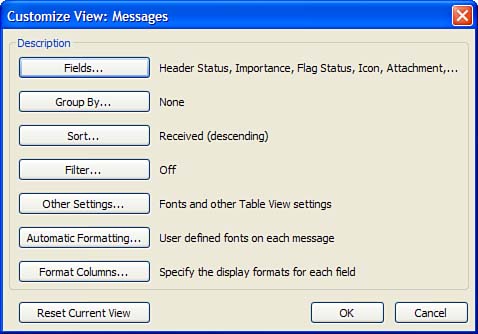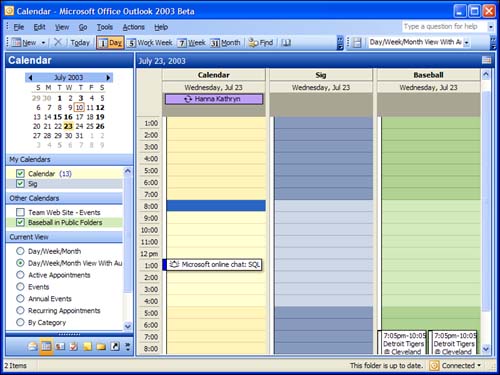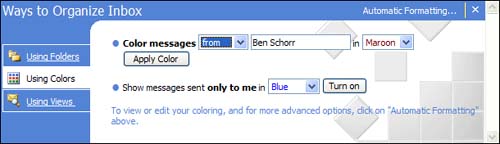Working with Views
| Using Outlook views, you can control what fields and messages are visible, and highlight messages with different colors and fonts. You can use views for many more things, including displaying your Outlook items with specific fields showing, printing the items and fields shown in the format used in the view, filtering contacts you want to use in a mail merge, and copying the visible items and field to use in another program. You can choose one of three ways to apply, customize, and define views. Choose the method that you're most comfortable using:
Each of these methods contains one or more customization options, including C ustomize Current View, for customizing the current view; Define Views, for creating new views; and Arrange By, for changing how your items group . For example, the view in Figure 3.1 is arranged by date. Figure 3.1. When you enable V iew, A rrange By, S h ow Views In Navigation Pane, the views defined for the selected folder are listed at the bottom of the Navigation pane. You can also use the Current View toolbar button or the V iew menu to select a new view. Right-click on the Arranged By: field heading to change the grouping.
Arrange By is a smart grouping feature that's new to Outlook 2003. You can use it to quickly group by different fields. Arrange By isn't a new view; it's a different way of viewing the current view. When you expand or collapse groupings and then switch arrangements, the expanded or collapsed state of the Arrange By: groups isn't remembered . You must make a new view to save this and other settings. Also new to Outlook 2003 is the two-line list view. When the list pane is fewer than 100 characters wide, the item's header information displays over two lines so that you can see more information about the message or item in a smaller space. When the list pane is greater than 100 characters wide, the list is on just one line, enabling you to see more items in the same amount of space.
The two-line list shows just the first six fields used in the view. By default, they are Importance, Icon, Attachment, From, Subject, Received Date, and Quick Flags. Changing the order of the fields changes the fields you'll see in the two-line list.
In most cases, changing the current view affects only the current folder's view. To change the view across all folders, you must modify the view, not customize it. Open the Custom View Organizer using V iew, A rrange By, Current V iew, D efine Views and select the view by name (not <current view settings>), and then choose Modify. This opens the familiar Customize View dialog and applies the changes to all folders that use the same view (see Figure 3.2). Figure 3.2. The Customize View dialog contains links to all the custom view options. After changing the fields, arrangements, or other view options, restore the default view settings from the Customize View dialog or Reset Current View button, or reset the views from the Custom View Organizer.
Message ViewsEach Outlook item type includes several predefined views. For many users, those views are all they need. Using smart grouping, Message view may be the only view you'll ever need to use. The default views for Mail and Post folders used for Exchange Server and POP3 mail accounts, as well as archives and personal folders, include Messages, Messages with AutoPreview, Last Seven Days, Unread Messages in This Folder, Sent To, and Message Timeline. The local message store for IMAP accounts has additional default views, including IMAP messages, Hide Messages Marked for Deletion, Group Message Marked for Deletion, and Not Downloaded. All new Mail and Post folders use the Message view, whereas IMAP folders use the IMAP Messages view by default.
Calendar ViewsYour Calendar folders offer the most view options. The Day/Week/Month and Day/Week/Month View with AutoPreview views are planner-style calendars, whereas the remaining views (Active Appointments, Events, Annual Events, Recurring Appointments, and By Category) use a table format. Use By Category to view all of your calendar items on one screen. You can drag items not assigned to categories to add them to a category. The Day/Week/Month views use the Da y Planner view by default, or you can choose Wo r k Week, W eek, or M onth view within the view. Along with changing the day display, you can show or hide the TaskPad and move the calendar thumbnails from the left or right side of the screen. Automatic formatting is available for calendar items, using labels on the Day/Week/Month view and font formatting in any Table view. You can use rules to set either type of automatic formatting and both are independent of each other. Labels can be applied using views or individually by selecting a label color on each calendar item. In Figure 3.3, calendars in the mailbox and public folders are shown side-by-side using a Day Planner “style format. Figure 3.3. The Day/Week/Month calendar view provides many view customizations.
The Day/Week/Month views support multiple calendar viewing, provided you have more than one Calendar folder in your profile or use Exchange Server or SharePoint services and have permissions to view other calendars.
Drag the vertical bar on the right edge of the calendar inward to display the TaskPad and calendar navigators on the right side of the screen. When the TaskPad's calendars are visible, the calendar navigator on the left side is hidden. Adjust the bars separating the TaskPad and calendars to show more or fewer calendar navigators. Even the view of the TaskPad can be changed to suit your needs. The TaskPad includes views for A ll Tasks , T oday's Tasks, A c tive Tasks for Selected Days, Ta s ks for Next Seven Days, O verdue Tasks, Tas k s Completed on Selected Days, and the option to Include Tasks with No D ue Date. The TaskPad also supports Arrange By and custom views. Right-click on the New Item row to select one of the predefined TaskPad views or right-click on a field name to use Arrange By or customize views. Contacts ViewsThe default views for contacts are of two types: address card format and Table views. Table views enable you to view your contacts in groups, by category and by company, making it easier for you to locate the contact you need. Address cards and detailed address cards are similar views, with more fields visible when using the detailed view. The remaining views are Table views, with Phone List the only view that does not use grouping. By Category, By Company, By Location, and By Follow-up Flag are the remaining default views and group your contacts by those fields. Using views to filter contacts for mail merge enables you to begin the mail merge from Outlook and take advantage of Outlook's superior filtering capabilities. Task ViewsThe default task views cover two areas: the Tasks folders and the TaskPad on the Calendar folder. The default views for Tasks folders include
The TaskPad displayed on the Day/Week/Month uses views that you can change and customize. Right-click on the Header row to access some customization options and on the New Task row to access view options. Journal ViewsThe journal uses a timeline for most of its default views, grouping items by type, contact, or category. It also includes a Table view of all items in the journal, the last seven days, and journaled phone calls only. In addition to viewing journal items in the Journal folder, many Outlook users use the Activities tab on contact forms to view journal entries for specific contacts. The Activities tab uses a view control and supports limited use of views. Note ViewsNot surprisingly, Notes has the fewest predefined views and the fewest available view options. Although the Reading Pane is not enabled for any of the default Notes views, it works well in the bottom position. AutoPreview is enabled only for Notes List view; however, it's nice to use with any Table view and permits you to read many notes without opening them. The Icons view is similar to the Icons view you're familiar with in Windows Explorer and adds buttons to the toolbar to enable you to choose from large icons, small icons, or a list layout. The remaining views (Last Seven Days, By Category, By Color) are variations of Table views. Enable AutoPreview on any of these views by choosing V iew, Auto P review. Automatic FormattingAutomatic formatting gives you the power to color-code Outlook items displayed in a Table view or Calendar items shown in the Day/Week/Month view. You can create simple automatic formatting rules using the Organize pane or create more complex rules using Customize View. Open the Organize pane using T ools, O rganize and select Using Colors (see Figure 3.4). Figure 3.4. Use the Organize pane to create simple color formatting rules. These are stored with the current view and can be customized or removed using Customize Current View. Creating automatic formatting rules using Customize View enables you to use more conditions and create complex filters to apply formatting to the messages. Calendar folders support two types of automatic formatting. The first is the same automatic formatting that you use in other folders. The second is labels that are used only in Day/Week/month view. You can choose labels for your calendar items from the calendar form or apply labels using rules. However, applying labels using views affects only items that don't have a label color selected on the appointment form (see Figure 3.5). Figure 3.5. Use automatic formatting to set labels on existing calendar items.
|
EAN: 2147483647
Pages: 228