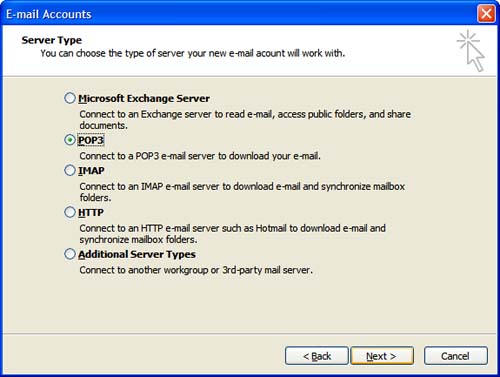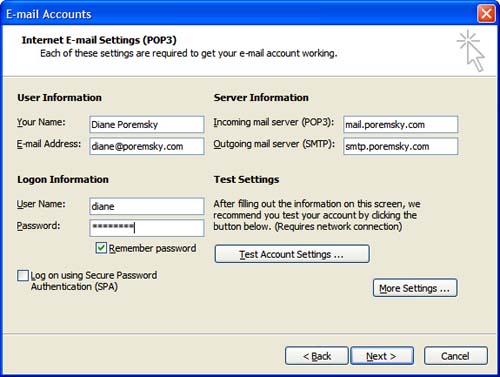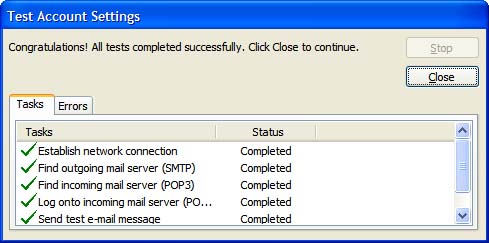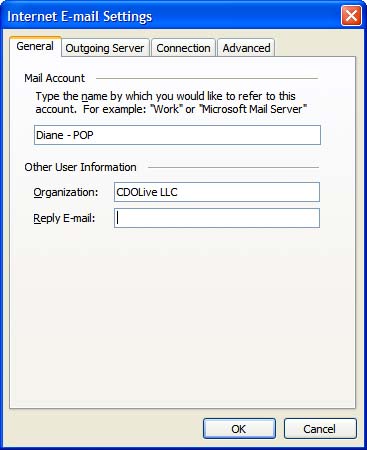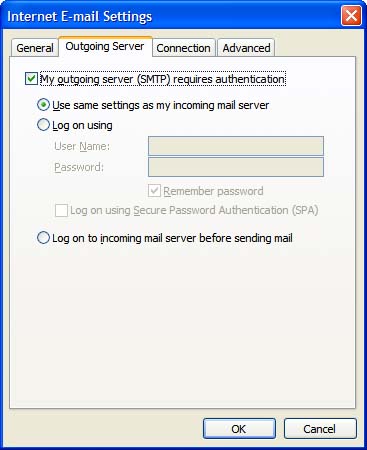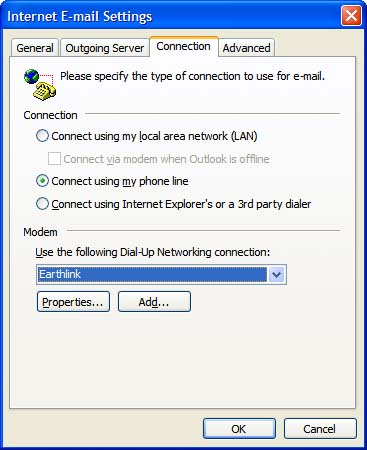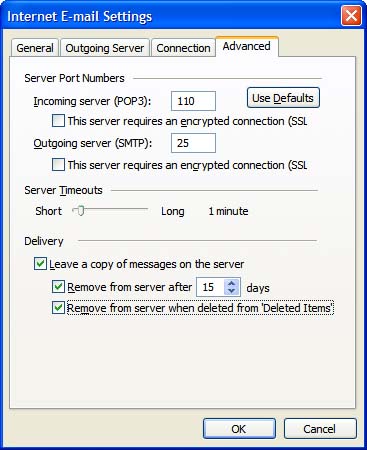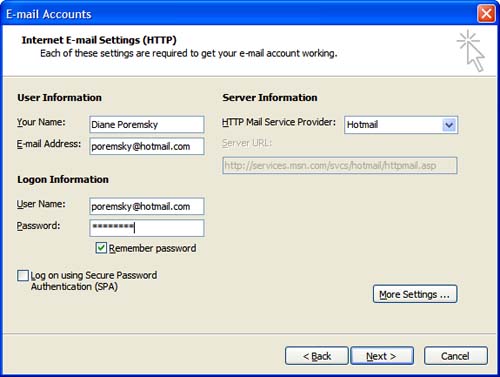| The first time Outlook runs, you're presented with a setup wizard to guide you through setting up your first account and profile. The first screen asks whether you want to configure Outlook to connect to a mail server. Select Yes if you're going to use Outlook for email, or select No if you're using Outlook only for your calendar, tasks , and contacts. This rest of this section assumes that you selected Yes and are setting up an email account. If you choose No, Outlook creates a no mail profile for you. To add email accounts later, follow the steps in the task "Add Additional Accounts to Your Profile," later in the hour . The first thing you need to do is tell Outlook what kind of email account you're using (see Figure 2.1). If you use multiple mail servers or have more than one account, the wizard walks you through the setup of your default email account. Figure 2.1. Choose your account type from the Server Type dialog and choose Next . 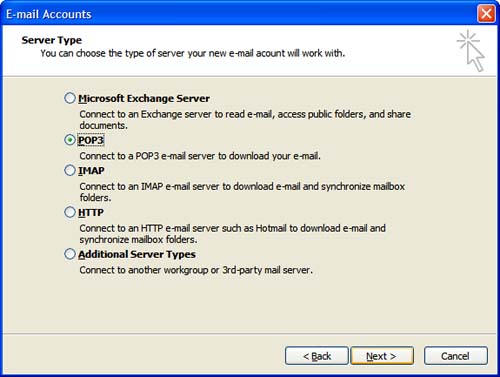 You have the following mail server choices: -
M icrosoft Exchange Server This option is normally used only in corporations. In most cases, the administrator preconfigures Exchange accounts for you. -
P OP3 In a POP3 account, messages are typically downloaded from the server and stored locally. If you aren't sure what kind of email account you have, it's probably a POP3 account. -
I MAP When you use IMAP, the messages are stored on the email server and Outlook downloads copies. IMAP accounts are common on college campuses. -
H TTP HTTP is used to download Web-based email accounts to Outlook. Currently, only Hotmail and MSN addresses support HTTP accounts. -
A dditional Server Types Additional server types include Fax Services, Lotus Notes, Microsoft Mail (Workgroup Post Offices), and GroupWise. You won't have any services listed unless you've installed the appropriate software, such as the Windows Fax software or Notes connector. In most cases, you won't choose A dditional Server types when setting up your default email account. Select the appropriate account type for your main email account. If you're unsure what type of account you have, check with your ISP or email provider.  | At this time, only Hotmail and MSN support HTTP access. Other Web-based accounts, such as Yahoo!, don't support the WebDAV protocol needed for HTTP access. If your Web-based mail service doesn't offer POP3 or IMAP service, you won't be able to use Outlook to check your email unless you use a third-party utility. AOL uses proprietary email protocols, not POP3 or IMAP, so you must continue to use AOL's email client or use a third-party utility to pull the mail from AOL if you want to use Outlook. Several enterprising developers have created utilities that enable you to use any popular email client with AOL or Yahoo! and other Web-based email servers. Search Google.com using the keywords Yahoo AOL Outlook for the latest offerings, including AOL2POP, Web2POP, and Izymail (POP3Hot). |
 | MS Mail is not a supported server type in Outlook 2003. If you use an MSMail post office and are upgrading to Outlook 2003, see http://www.outlook-tips.net/msmail.htm for more information. |
Task: Create Your First Outlook Profile For this exercise, we're using a POP3 account because POP3 is the most popular account type. In most cases, the information required is the same for any account type: your display name , email address, server names . Outlook completes the setup based on the account type you select. If you have an IMAP or HTTP account, see "Add Additional Accounts to Your Profile," which follows this section. -
Enter your name as you want it to appear on your outgoing mail in the Y our Name field. In most cases, you'll want to use your full name, but some people use their email address or a nickname. -
Press the Tab key to move to the next field: E -mail Address. Enter the email address you use for this account. -
The next field is I ncoming Mail Server (POP3). Enter the name of your POP3 server. If you're unsure what to use, check with your ISP or email service's online help. In many cases, the POP3 server name is mail. domain-name .com , where domain-name is the domain your provider uses (see Figure 2.2). Figure 2.2. Enter your basic account information on the Internet E-mail Settings dialog. 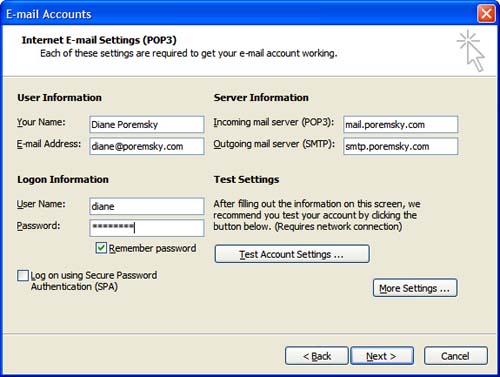 -
The O utgoing mail server (SMTP) is next. Again, if you're unsure of what to enter, check with your provider. In many cases, it's either mail. domain-name .com or smtp. domain-name .com . -
Enter the U ser name and P assword required to access your email account. Check the R emember Password box only if your computer is secure; otherwise , anyone can open Outlook and check your email. -
If your email provider requires secure password authentication, add a check to the L og on Using Secure Password Authentication (SPA) box. If you aren't sure, leave it blank, you probably don't need it.  | Secure Password Authentication (SPA), also known as NTLM (NT LanMan), is a form of password authentication supported by Windows servers. Unless your email account is hosted on a Windows server and SPA is enabled, you won't use SPA. When SPA is required, your ISP or administrator will tell you. |
-
Choose the T est Account Settings button to see whether your account information allows Outlook to connect to your mail server. When you click the button, a dialog appears like the one shown in Figure 2.3. Figure 2.3. Use Test Account Settings to verify that the information you entered is correct. If you entered an incorrect username, password, or server name, you'll receive an error indicating where the problem is. 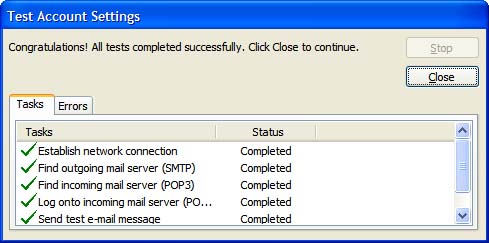 -
Choose the M ore Settings button. Although the account is usable after completing the E-mail Accounts screen, additional configuration options are available. -
On the General tab, enter a friendly name for your account to replace the server name Outlook uses by default (see Figure 2.4). By default, Outlook uses your incoming mail server name for the account, adding a number to the name for additional accounts that use that server; for example, mail.server.com and mail.server.com (1). Suggestions include your email alias, name, or nickname. Figure 2.4. If you use two or more email addresses and want all the replies to your messages to go to one address, enter the address in the Reply E-mail field. 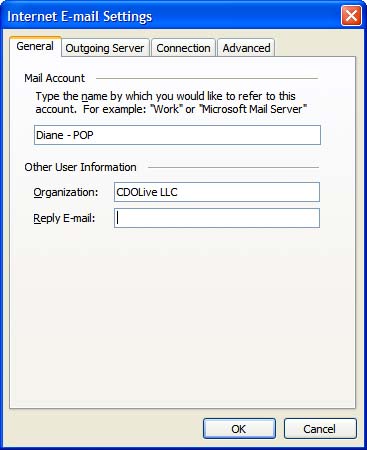 -
Complete the Organization and Reply E-mail fields. In most cases, the email address you entered on the E-mail Accounts screen is also your reply to address and you can leave this field blank. However, you can use this field to redirect replies to another email account. If you're using your account at work, you might want to include your company name in the Organization field; otherwise, most users leave it blank. -
Use the Outgoing Server tab if your SMTP server requires authentication or requires POP before SMTP, which means you must log on to the server to check mail before you send mail (see Figure 2.5). Figure 2.5. Use the Outgoing Server tab to configure the settings needed to connect to your outgoing email server. If you don't know if you need to change these settings, check your email provider's help files before making changes; in many cases, the default settings are correct. 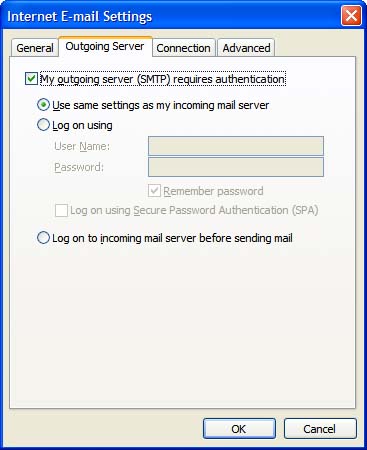  | In their fight against spam, many SMTP servers require authentication before accepting outgoing email. Your ISP or email provider should tell you if you need to enable outgoing authentication. If you can't send mail and suspect authentication issues, try enabling POP before SMTP or outgoing authentication. |
-
The Connection tab controls how Outlook connects to the mail server (see Figure 2.6). In most cases, you'll use the LAN option if you have cable or DSL service. Use C onnect Using Internet Explorer or a 3rd Party Dialer if Outlook can connect using any active Internet connection. If you need to dial a specific account to check your mail, select Connect Using M y Phone Line and select the Dial-Up networking connection from the Dial-Up Networking connection list. Figure 2.6. Use the Connection tab to control how Outlook connects to your email server. 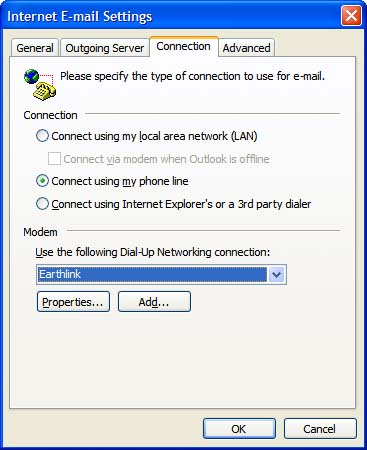 -
Use the Advanced tab to configure the ports Outlook uses to connect the email server (see Figure 2.7). In most cases, you'll use the defaults with ISP accounts. When alternative ports are required, your email provider will tell you. If you have a slow connection to your mail server, you might need to increase the Server T imeouts in intervals of 3060 seconds. When you want to check your mail from more than one computer, you'll want to check the box to L eave a Copy of Messages on the Server. You can set Outlook to remove the messages after so many days or when you delete the messages from Outlook. Figure 2.7. Use the Advanced tab to configure Outlook to leave copies of your mail on the server when you want to check your email for other computers. Unless you have an unlimited mailbox, you'll want to select one or both of the Remove from Server options. 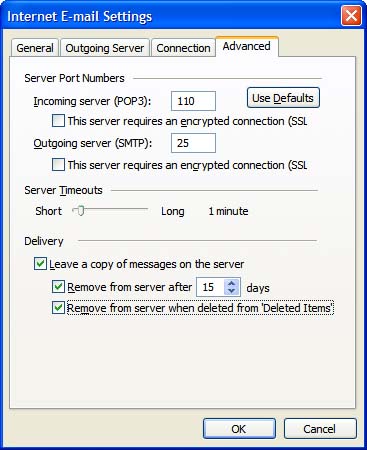  | When you choose to delete messages from the server when they're deleted from Outlook, they're deleted from the server during the next send-and-receive cycle after emptying the Deleted Items folder or after using Shift+Delete to delete the items. |
After you've selected the options you need, choose OK and then click N ext, and you're finished setting up your account. A small dialog will display to tell you that it's setting up your message store. When it's completed that task, Outlook opens. If you have to set up additional accounts, open the E-mail Accounts dialog using T ools, E-mail A ccounts and repeat the preceding steps for POP3 accounts or use the following steps for IMAP and HTTP accounts. Task: Add Additional Accounts to Your Profile Outlook doesn't limit you to one account per profile. Because many people have more than one email account, it's not unusual for people to have five or more accounts in a single profile. For this exercise, we're going to add an IMAP account to an existing profile. If you use an IMAP account as your default account, select IMAP in the initial setup wizard and begin with step 3. -
Choose T ools, E-mail A ccounts to open the E-mail Accounts dialog. -
Choose Add a New E -mail Account and then click N ext. -
Select I MAP from the Server type dialog, and then click N ext. -
The Account Settings dialog is almost identical to the one used for POP3 accounts, as shown in Figure 2.2. The exception is the lack of the Test Account Settings button. Enter your name, email address, and server names, as well as your username and password in the correct fields. Save your password if your computer is secure, and enable Secure Password Authentication if required. -
Click the M ore Settings buttons to access additional configuration settings for your account. -
On the General tab, enter a friendly name for this account, an organization name, and a reply email address if needed. A friendly name is helpful when you use an IMAP or HTTP account because it's used to identify the message store in your folder list. -
Select the Outgoing Server tab and configure your authentication settings. Many IMAP accounts require outgoing SMTP authentication, normally using the same settings as the incoming email account. If you use a different provider for your SMTP server, enter the username and password for that server here. -
Use the Connections tab to configure your connection type. This is identical to the dialog used for POP3 accounts. -
If your server uses nonstandard ports or you need to increase the server timeouts, make the appropriate change on the Advanced tab. This dialog differs only in that the delivery options shown in Figure 2.7 aren't here. In their place is a root folder path field. If your administrator gave you a root folder path , enter it on this tab; otherwise, leave this field blank. Press OK and then click N ext, then Finish and your IMAP account is ready to use. Outlook adds a new message store to your profile for each IMAP account. If you have only one account and it's an IMAP account, you'll have two message stores in your profile: the local store and the one that holds a local copy of your IMAP mailbox.  | When you need to edit your account settings, choose T ools, E-mail A ccounts to open the E-mail Accounts dialog. Then choose V iew or Change Existing Accounts. Select the account in the E-mail Accounts dialog and choose C hange or double-click on the account name. The Internet E-mail Settings dialog opens, as shown in Figures 2.2 and 2.5. |
Configuring an HTTP Account When you want to use Outlook to access your Hotmail or MSN account, choose the HTTP account option. Select T ools, E-mail A ccounts to open the E-mail Accounts dialog, choose Add a New E-mail Account. Then click N ext and choose HTTP as the account type. -
Begin by entering your display name and email address in the name and email address fields. Outlook configures the server settings for you (see Figure 2.8). Although you can select an H TTP Mail Service Provider, you don't need to. Outlook chooses the correct provider based on the email domain. Figure 2.8. When you enter a Hotmail or MSN address, the server field uses the proper server URL. 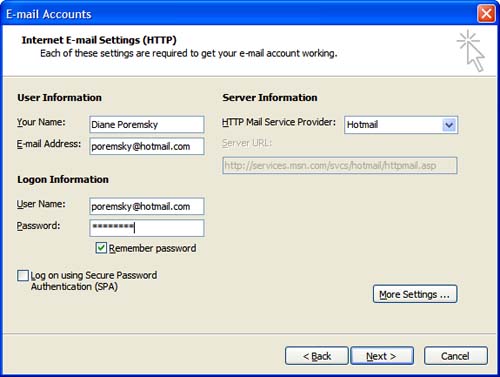 -
If you choose More Settings, you'll discover that HTTP has just two settings tabs: General and Connection. These dialogs are identical to those used with IMAP and POP3. Enter a friendly name for your HTTP account, an organization name, and a reply to address on the General tab, and choose your connection settings on the Connection tab. Choose OK and then click Next, and your HTTP account is complete. A new message store is created for each HTTP account in your profile.  | As mentioned earlier, the only Web-based mail services that support HTTP access are Hotmail and MSN. However, if you use Exchange Server 2000 or Exchange 2003 and your administrator has OWA (Outlook Web Access) enabled, you can use Outlook to access your mail using the HTTP protocol. After you enter your email address, the wizard detects that it's not a Hotmail/ MSN address. The Server URL field is cleared, enabling you to enter an appropriate URL. When entering this URL, be sure to include your username at the end. For example, http://ex2000.poremsky.com/exchange/diane/ . Outlook's Calendar, Contacts, Tasks, and Journal folders are not supported by the HTTP protocol. |
Configuring Exchange Server Accounts The final account type included with Outlook 2003 is for Exchange Server. In most cases, your Exchange administrator will set up your profile for you, often by using configuration files to set up Outlook automatically. On the rare chance that you must set up Outlook yourself, access the server type dialog using Tools, E-mail Accounts to open the E-mail Accounts dialog. Choose Add a New E-mail Account, click Next, and select Microsoft Exchange Server from the list. Enter your Exchange Server name and username, and then click Check Name. If Outlook asks for your username and password, you'll notice that there isn't a domain field in the dialog. You must enter your username in the format of domain \ username . After Outlook connects to your server and resolves your name, your account is ready to use. Or you can click the More Settings button to configure additional options. By default, Outlook creates Exchange accounts with Use C ached Exchange Mode enabled. This creates a local copy of your Exchange mailbox in an offline file (OST). You should leave this enabled unless your administrator disables it. When Outlook has problems connecting to the Exchange server, you'll still have access to the contents of your Exchange mailbox.  | You can add new accounts to a profile by selecting T ools, E-mail A ccounts or T ools, O ptions, Mail Setup, E -mail Accounts. |
|