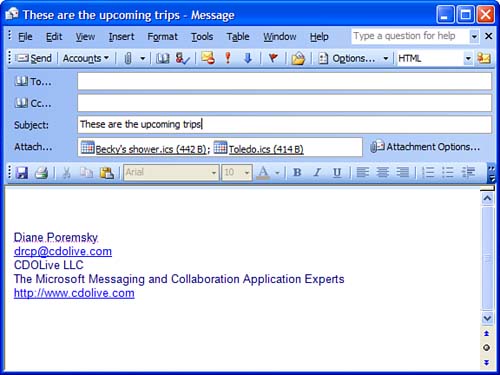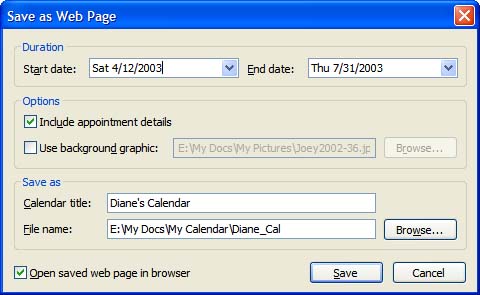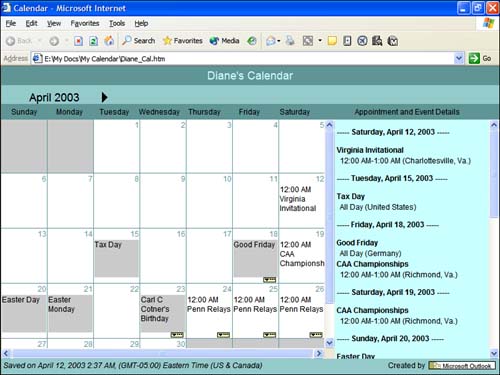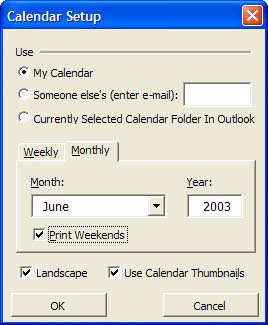Sharing Your Calendar
| For Exchange Server users, sharing your calendar is as simple as giving another person delegate permission to access it. Exchange Server users can use public folders to create group calendars and contact folders to share with their co-workers . NonExchange Server users wish they had it as easy. A standalone Outlook user is unable to easily share her entire calendar in real-time with another Outlook user , other than forwarding individual items or exporting the calendar to a file. Outlook can display a calendar hosted on a SharePoint Portal or Windows SharePoint Services Web site, but it's a one-way share: from a SharePoint calendar to Outlook. In addition to SharePoint, other Web-based calendar services are capable of sharing Outlook's calendar data. Some use synchronization software to automate the data transfer, whereas others rely on exporting a comma-separated values (CSV) file from Outlook and importing the CSV into the Web-based calendar.
Outlook can save your calendar items in two formats that are supported by a number of calendaring programs: iCalendar (iCal) and vCalendar (vCal).
Task: Use iCals to Send Appointments by EmailThe best way to share appointments with other Outlook users is by using iCal. This is an Internet standard format for calendar files and is used by other calendaring programs in addition to Outlook. It's easy to use: Save your appointment as an iCal and forward it others. You can use the Actions menu to create and forward the iCal.
A new message form opens with the selected calendar items as *.ics filesready to enter the recipient's name and your message (see Figure 22.1). Figure 22.1. Send your appointment items to others using the iCalendar format.
Using Meeting Requests to Share a CalendarAnother way to share an appointment with others is by sending it to them as a meeting request. Although it's easiest to do this when you create the appointment, you can also open any calendar item and choose I n vite Attendees. After selecting I n vite Attendees, the To field is included on the appointment form. Enter the email addresses you want to send the meeting request to, complete the appointment details, and select A ctions, Reques t Responses to remove the check from the menu selection. You won't get a reply when the recipient accepts the meeting, but it will be added to the recipient's calendar and any changes you make to your calendar will be sent to the recipient so that you won't have to send another meeting request. Using MSN, Yahoo!, and Other Web ServicesMSN and many other Web sites provide online calendaring options. Many also offer ways to synchronize with Outlook. Some of the methods used to share data between a Web calendar and Outlook are nothing more than using import/export functions and are not true synchronization. Sharing the data involves exporting the Web calendar as a CSV file and importing it into Outlook, or exporting Outlook's calendar to a CSV file and then importing it into the Web calendar.
MSN and Yahoo! use custom versions of Intellisync to synchronize Outlook with the Web-based calendar. Using Intellisync enables you to automate the synchronization of your calendars with a Web-based interface that you can access from anywhere .
Yahoo!'s calendar supports synchronizing multiple Outlook calendar, tasks , notes, and contacts folders. You can share your Yahoo! calendar with family and friends who use Yahoo!; the only requirement at this time is that you maintain a free Yahoo! account. Using Web PublishingOne of the easiest ways to allow others to see your calendar is to publish it as a Web page and view it in Internet Explorer. You can save the files to any folder and view the calendar on your computer or local network; a Web server is not required. If you copy the HTML pages to a Web server, other people can view it as well.
The HTML calendar is a monthly calendar with list of daily appointments and details included.
The Save As Web Page Wizard creates an okay calendar, but it has lots of limitations and is really lacking in many areas, including how it handles multiple appointments on the same day. It's difficult to customize, even using FrontPage or another HTML editor. It's also unsuitable for creating printed calendars (see Figure 22.3). Figure 22.3. Outlook's calendar published as a Web page. If you want better control over your calendar, including the option to print it out and save it on your Web site, try the Calendar template that Microsoft released for Outlook 97/98 and Word 97. It works great with Outlook and Word 2003. Look for the template installation file, called olcalndr.exe , on the Office downloads site at Microsoft.com: http://office.microsoft.com/downloads/9798/olcalndr.aspx. The template uses tables to lay out the calendar grid and you can insert pictures or shade individual cells . Because it's in Word, you can resize and rename the fields and customize the calendar before printing or saving as HTML. Because the template uses macros to import your Outlook calendar data, you'll have to change your macro security in Word to Medium (using T ools, M acro, S ecurity) to use the template. After you open the template in Word, you're presented with a dialog to set up the calendar (see Figure 22.4). You can choose from your default calendar, the currently selected calendar folder or, if you're using Exchange Server, another person's calendar. Figure 22.4. Use the Calendar Setup dialog to select the calendar to print, the calendar format, and the week or month you want to include in your calendar. Choose a weekly or monthly format and the date the calendar covers. Click OK to start the macro and create your calendar. After it ends, you can customize the calendar with borders and shading or pictures. When you're finished, use F ile, Save As Web Pa g e to convert it to HTML.
|
EAN: 2147483647
Pages: 228