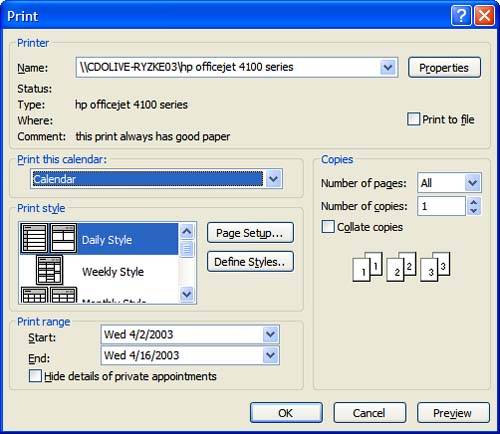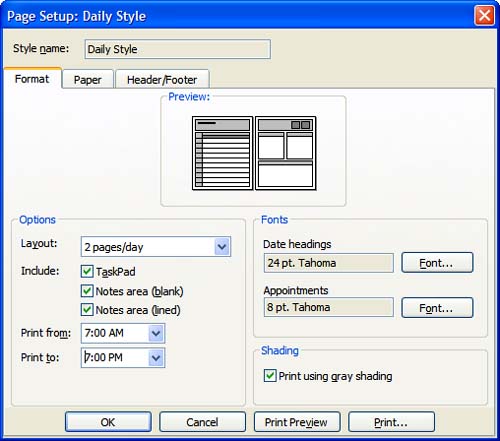| The layout options you'll have to choose from when you print your calendar vary with the print style you choose. Among the options you can select is the number of pages to use per selected time period, which is usually one or two pages per day, week, or month. You'll also use this dialog to include a task list or a blank area for handwritten notes.  | When you have the option to include a notes area, it's for handwritten notes, not Outlook notes. |
Calendars have additional print styles available when you use the Day/Week/Month view on the folder. When you use a Table view, you'll have memo and table styles only. Although the options you'll have available depend on the print style you choose, some of the options include -
The time range to include for daily calendars; the default is 7 a.m. to 7 p.m. -
Exclude weekends on monthly calendars. -
Force a full month per page when you select a date range that spans months. -
Arrangement used for days in a weekly calendar (left to right or top to bottom). Using the trifold style, you can select the calendar element that prints in each section: The paper type and size selections and header/footer options are the same used for Table and Memo styles. You can print your calendar using a wide range of styles, options, and paper sizes. -
Open your Calendar folder and apply a Day/Week/Month view if you're currently using a Table view. As with table styles, the configuration of your calendar might affect the printout. For example, if you use compressed weekend days, a printout of your calendar will include compressed weekend days. Open the File menu and select Print (see Figure 17.7). Figure 17.7. The Print dialog used for the calendar has some options not found in the Print dialog for Table and Memo views. In addition to several styles to choose from, you can also choose which calendar to print when you display multiple calendars. 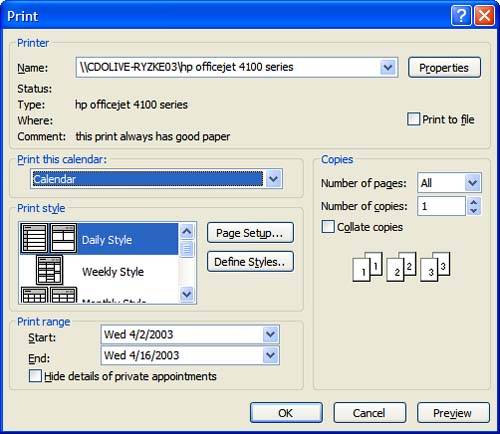 -
Select the calendar you'd like to print from the P rint This Calendar drop-down list. The list will contain multiple calendars when you have more than one displayed side-by-side in Outlook. -
Select the date range to print. -
Add a check to Hide Details of Private Appointments if you want to hide the details of appointments marked private. -
Select the print style you want to use. You can choose from -
Daily Style -
Weekly Style -
Monthly Style -
Tri-fold Style -
Calendar Details Style -
After selecting a style, choose Page Set u p to set additional options (see Figure 17.8). Figure 17.8. Use the Page Setup dialog to control the layout of your printed calendar. You can double-click on the style when you select it to open the Page Setup dialog. 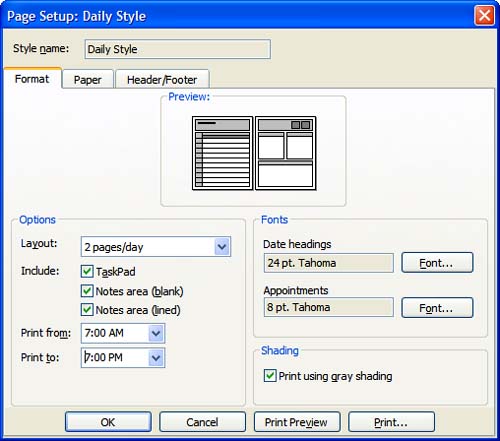 -
After selecting all of your options, choose Print from the Page Setup dialog or click OK in the Print dialog. That's all there is to printing out your calendar. When you make your own styles, you can print out your calendars in just three steps: Choose the F ile, P rint command; select your style from the Print Styles list; click OK to print it. |