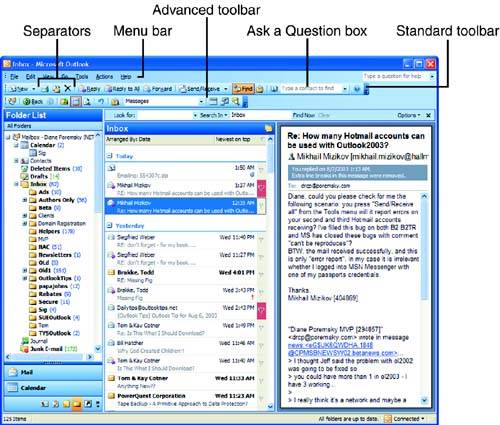The Default Display for Command Bars
| In the Microsoft Office applications, toolbars and menus are known as command bars . The differences between menus and toolbars are blurred, and you can have menus on your toolbars and buttons on the menu bar. Habits are hard to break, so most people still refer to commands and command bars as buttons, toolbars , and menus based on what they do. A button is pressed, a toolbar has buttons on it, menus fly out when pressed, and menu bars have only menus on them.
Outlook's command bars are highly configurable and creating custom toolbars with your frequently used commands will help you work faster. As you'll see later in this hour , creating your own toolbars is fun and easy, and it's something that anyone can do. When Outlook is first started, you'll see the menu bar at the top of the window and the Standard toolbar immediately under it. At the far right of the menu bar is the Ask a Question box. Along with the Standard toolbar, all Outlook items have an Advanced toolbar, as shown in Figure 16.1. The Advanced toolbar is not shown by default, but I recommend showing it because it contains several useful tools (right-click the toolbar area and click Advanced). If you want to save screen space, the Standard and Advanced toolbars can share a row. Figure 16.1. Standard and Advanced toolbars are the default command bars used by Outlook. These command bars contain the basic commands you need to work with each item type. The tools vary for each folder type.
The buttons and menus shown by default vary depending on the folder type, with the basic commands used by the item type available on the default toolbars. All Outlook folders and forms include a Standard toolbar, and Advanced and Web toolbars, which are not shown by default. Each Outlook item type uses a different set of toolbars containing the tools Microsoft thinks you'll use the most for that item type. Notes are the exception ”there are no toolbars or menus on the note form. The menus and toolbars you'll see when you compose a message depend on whether you're using Word or Outlook's native editor for email.
Although Outlook has only one menu bar, you can create as many toolbars as you'd like and put the menus on it. You can also put toolbar buttons on the menu bar. The menu bar can't be disabled, but you can remove menus from it and replace them with other tool buttons, if desired. The menu bar and toolbars are positioned at the top of the screen by default, but you can dock them on any edge of the Outlook window, including on the left or right side in a vertical position, or have the toolbars float on the screen. |
EAN: 2147483647
Pages: 228