GNOME
| < Day Day Up > |
| GNOME (GNU Network Object Model Environment) is a full graphical desktop environment and application framework for Linux and other Linux like systems. GNOME includes a panel for starting applications, a graphical desktop, and a set of standard desktop tools and applications. If you want a newer version of GNOME, want it for another platform, or want any information related to GNOME, you can find it at www.gnome.org. GNOME is part of the GNU project, which means it is open-source software. GNOME is not a window manager itself. Instead, it uses a variety of window managers from which you can select (Sawfish being the default window manager). GNOME provides development libraries and session management. Applications that use these features are tightly integrated with GNOME. Since GNOME is based on X Windows, X-based applications work great with GNOME. GNOME is included with Red Hat Advanced Server for your Integrity server and also comes with all Red Hat distributions. After logging in using GNOME, I had a fully functional GNOME windowing environment, as shown in Figure 3-1. Note that the windows displayed in Figure 3-1 are not the default. My session opens with the applications open from my last session. GNOME remembers these and my other preferences automatically. By default, when you logout, GNOME also asks you if you would like to save your current session settings. If you do, whatever you were doing last will be started when you login again. GNOME also lets you configure your session using the Session advanced preference tool (Main (or Start) Menu As you can see, when you login, several windows are already open. At the bottom of the desktop is the main tool bar. Starting at the left are the GNOME icons for the Start Menu (footprint), Start Here, Documentation, Terminal, Web Browser, Gaim (instant messenger), and GNOME System Monitor. In the middle of the main toolbar is a task list that lists the programs currently running. Just to the right of the task list on the bottom is the Workspace Switcher. The Workspace Switcher allows you to choose any one of four workspaces by default. In the current workspace, you see several programs open, including a file manager window on the right, a terminal window on the top right, and GNOME System Monitor on the bottom right. To open other programs, click the Main Menu on the lower left, as shown in Figure 3-2. Figure 3-2. GNOME Menu Pick
Figure 3-2 hows the default organization of programs on the menu. Selecting Start Figure 3-3. GNOME System Monitor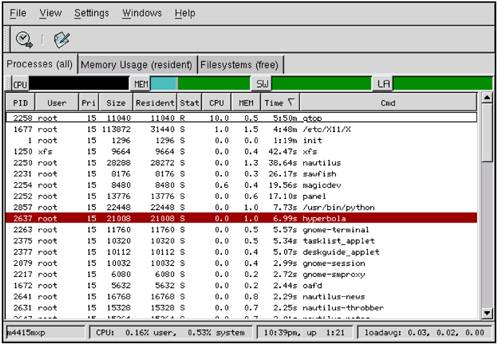 GNOME System Monitor is similar to top in that it provides useful information about processes and overall system utilization (shown along the bottom of the window) including the system loadavg. If you select Start Figure 3-4. Network Configuration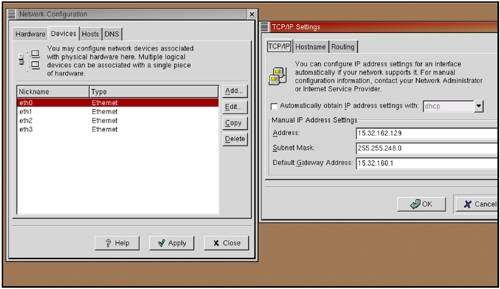 This Network Configuration tool is covered extensively in Chapter 8. You can see that this tool lists the four network cards in the rx2600 Integrity server, which allows us to edit information related to each of the interfaces. Figure 3-5 shows the Gnome Red Hat Package Manager (RPM) tool, which is used to manage software packages on Linux systems. Figure 3-5. Gnome RPM Package Management Using this tool, you could load, remove, and perform other package-related work. Working with Linux software packages is covered in Chapter 2. The last system-related tool that this chapter covers is the Hardware Browser. Figure 3-6 shows two different Hardware Browser windows. Figure 3-6. Hardware Browser Showing Hard Drives and Networking devices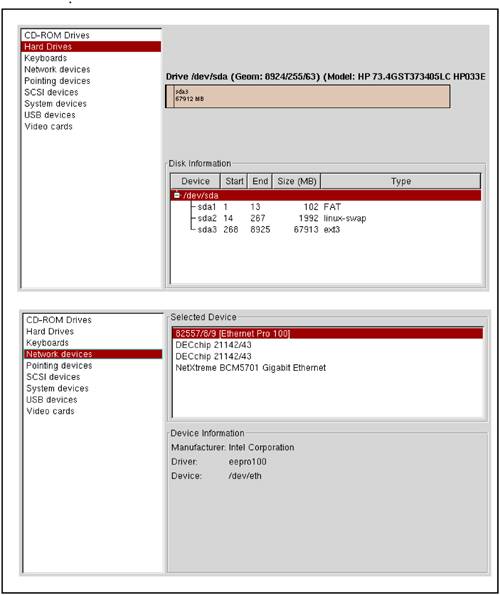 The top window of Figure 3-6 shows the three internal hard drive partitions on our rx2600 that are all part of /dev/sda, and the bottom window shows the four network devices (although the DEC chip cards shown are not supported in Linux, at the time of this writing, but the four-port cards are supported). The Hardware Browser can be a useful tool if you have forgotten what's installed in your system. When you want to logout, select Logout from the Start menu. GNOME asks you if you want to save the current configuration. If you do, check the Save the Current Configuration checkbox, and click OK. The next time you log in, you will see the same windows you were working with when you logged off. If you like GNOME and you're an HP-UX user, you can get GNOME for HP-UX from the GNOME project at www.gnome.org. Check out the Web site listed earlier. You can download and work with the latest version of ximian GNOME on HP-UX. Be sure to read the requirements for your system and other related information when you visit the Web site. |
| < Day Day Up > |
EAN: 2147483647
Pages: 100

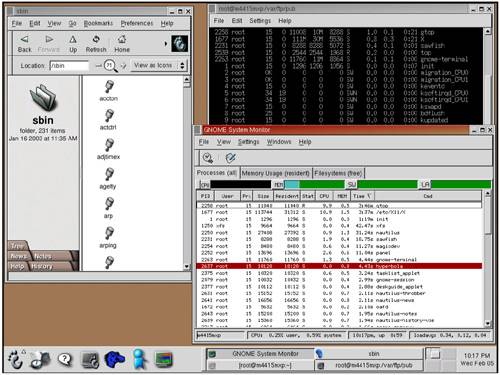
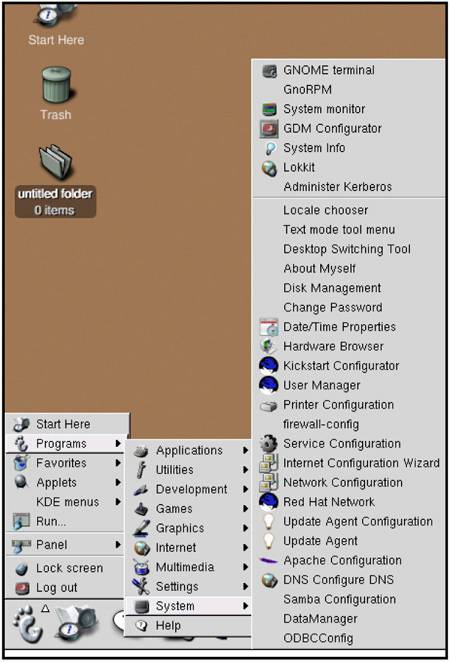
 Programs
Programs