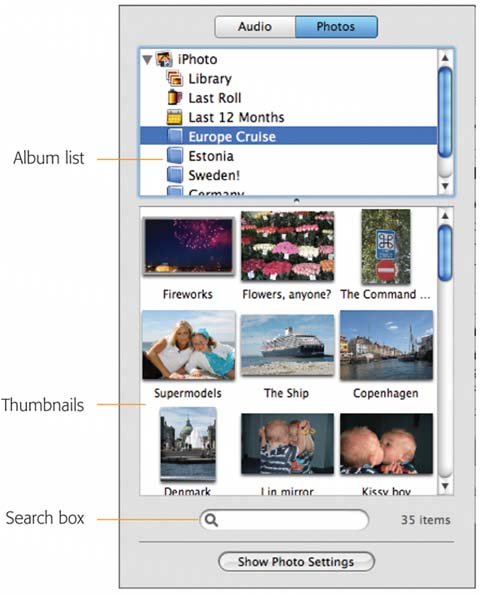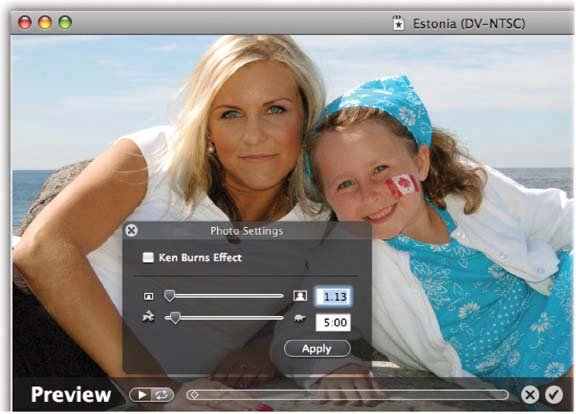9.1. Importing Still Images You might want to import a graphics file into iMovie for any number of reasons. For example: -
You can use a graphic, digital photo, or other still image as a backdrop for iMovie's titling feature (Chapter 7). A still image behind your text is less distracting than moving footage. -
You can use a graphics file instead of using the iMovie titling feature. As noted in Chapter 7, iMovie's titling feature offers a number of powerful features, including animation. However, it also has a number of serious limitations. Namely, you can't specify any type size you like, you can't use more than one font per title, and you have only rudimentary control over the title's placement in the frame. Preparing your own title "slides" in, say, Photoshop Elements or Photoshop gives you a lot of flexibility that the iMovie titling feature lacks. You get complete control over the type size, color , and placement, for starters. You can also add graphic touches to your text or to the "slide" on which it appears (see Figure 9-1). -
One of the most compelling new uses of video is the video photo album : a smoothly integrated succession of photos (from your scanner or digital camera), joined by crossfades, enhanced by titles, and accompanied by music. Thanks to iMovie's ability to import photos directlyeither from your hard drive or from your iPhoto collectioncreating this kind of video show is a piece of cake.
Note: Of course, iPhoto can create video photo albums, too. And in iPhoto, you can opt to loop a slideshow (which iMovie can't do); rearranging and regrouping your photos is much easier than in iMovie, too. But building them in a movie has several advantages. First of all, your music options are much greater; you can import music straight from a music CD, for example, or record narration as you watch the slideshow. You have a full arsenal of tools for creating titles, credits, and special effects, too.
As your life with iMovie proceeds, you may encounter other uses for the picture importing feature. Maybe, when editing a home movie of your kids tussling in the living room, you decide it would be hilarious to insert some Batman -style fight-sound title cards ("BAM!") into the footage. Maybe you need an establishing shot of, say, a storefront or apartment building, and realize that you could save production money by inserting a still photo that passes for live video in which there's nothing moving. And maybe you want to end your movie with a fade-outnot to black, but to maroon (an effect described later in this chapter). You have a delicious choice of two methods for bringing still photos into a project. The first and most convenient method is to choose the photo from among those you've organized in iPhoto, using iMovie's window into your picture collection. If you're not using iPhoto to organize your digital photos, you can also use the older method of importing pictures directly from the hard drive. Figure 9-1. Preparing your "title cards" in a graphics program gives you far more typographical and design flexibility than iMovie's own titling feature gives you. Using separate graphics software, for example, you can enhance your titles titles with drop shadows, a 3-D look, or clip art. 
9.1.1. Snagging Pictures from iPhoto The more you work with iMovie and iDVD, the more you appreciate the convenience of the way Apple has linked them to the other i-programs, like iTunes and iPhoto. Here's a classic case: When you click the Media button and then the Photos button (Figure 9-2), you're shown what amounts to iPhoto Lite: a scrolling panel of thumbnail images reflecting the contents of your entire iPhoto Library. Using the pop-up menu just above the thumbnails, you can even limit your view to the contents of one iPhoto album or folder.
Tip: Albums are the category "containers" that you can create in iPhoto by choosing File  New Album (or by clicking the + button at the lower-left corner). You can drag a single picture into as many of these albums as you like. Folders are larger structures that let you group albums together. Complete details in iPhoto 6: The Missing Manual . New Album (or by clicking the + button at the lower-left corner). You can drag a single picture into as many of these albums as you like. Folders are larger structures that let you group albums together. Complete details in iPhoto 6: The Missing Manual .
Figure 9-2. The photo panel shows all the pictures you've imported into iPhoto. Use the Album list pop-up menu to limit the photo display to those in a certain album or folder.
(The dark gray readout at the lower right tells you how many pictures are in that album or folderor in your entire library, if that's what you're seeing.)
Note the Search box. As you type into it, iMovie smoothly hides all photos except the ones whose names contain matching text. It's an amazingly quick way to pinpoint one photo out of several thousand.
To clear the search box and return to viewing all photos, click the circled X button at the right end of the box. 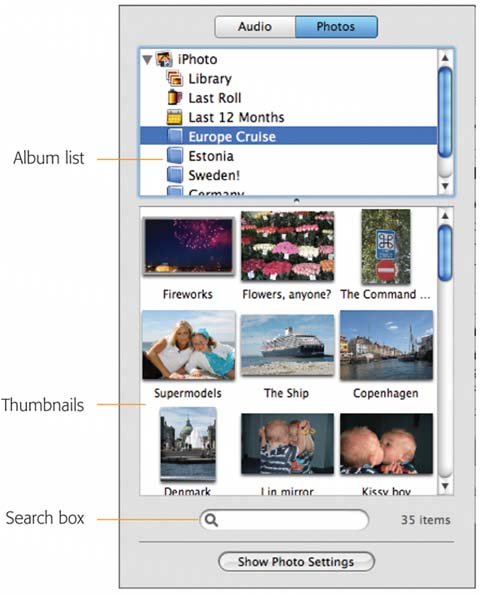
Once you've clicked the picture you want, you're greeted immediately by the Photo Settings palette, new in iMovie 6, which floats on its little movable dark gray panel so that you can adjust the picture's timing and motionyes, motionin the movie. You're witnessing the Version 6 Revamp of the photo-manipulation tools in iMovie. You'll probably notice, too, that the photo repeatedly zooms in, over and over again, in the Monitor window. That's the Ken Burns effect described later in this chapterand the new, looping Preview window. You can read about the full-size Preview window in Section 6.3 (including how to turn off the looping). 9.1.1.1. Phase 1: Specify the duration Because you're importing a still image, it doesn't have a duration , as a movie clip might. (Asking "How many seconds long is a photograph?" is like asking, "What is the sound of one hand clapping?") Still, it's a clip, so iMovie has to assign it some duration. You can make your graphic appear on the screen for as little as three frames (a favorite of subliminal advertisers) all the way up to 60 seconds (a favorite of all other advertisers). There's a fast way and a precise way to change this number. The fast way is to drag the rabbit/ turtle slider shown in Figure 9-3.
Tip: When you get right down to it, 60 seconds is plenty of time for looking at one particular photo, no matter how good it is. Still, if you need it to last longerperhaps because you're using it as a background for a series of opening creditsyou can always overcome the 60-second limit by placing the same photo into the Movie Track over and over again, side by side, 60 seconds long each.
Figure 9-3. When you select a photo, the new Photo Settings palette appears. (If you don't see it, click the photo and then click Show Photo Settings on the photos pane.)
To edit the duration of your still image, use the rabbit/turtle slider to adjust the photo's durationthat is, the amount of time the picture will appear on the screen, in seconds:frames format.
Or, for greater precision, doubleclick the actual numbers and then type new numbers over them. 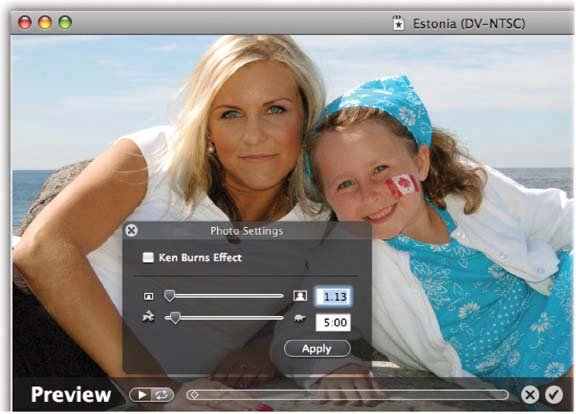
When more precision is required, you can also type the number of seconds and frames into the box to the right of the slider. You can use a number of shortcuts to edit the numbers in this tiny box: -
Double-click the portion of the number you want to change. For example, if a clip's Duration box says 10:00 (10 seconds), double-click the 10 to highlight it, type the new number (such as 07 ), and press Enter. (You must type a leading zero in front of a single-digit number, or else you'll get an error message.) In other words, when efficiency counts, don't waste your time deleting the numbers that are already in the Duration box. Instead, double-click only the portion of it you want to change, and then type right over the highlighted digits. -
If you highlight the entire Duration box (by pressing  -A, for example, or by choosing Edit -A, for example, or by choosing Edit  Select All), you can rapidly specify the new duration by just typing up the whole thing, including the colon , like this: 05:15 . Select All), you can rapidly specify the new duration by just typing up the whole thing, including the colon , like this: 05:15 . 9.1.1.2. Phase 2: Specify the Ken Burns effect If the Ken Burns Effect checkbox at the top of the Photo Settings palette is turned on, you unleash a wild and arresting feature: the ability to pan and zoom smoothly across photos, in essence animating them and directing the viewer's attention. Details in Section 9.3. If you'd rather have your photo just pop onto the screen and remain stationary, make sure that the Ken Burns checkbox is turned off. (If you plan to export the movie to iDVD, however, you might want to read Section B.11.3 to find out why you'd want to apply Ken Burns to every photo, even motionless ones.) 9.1.1.3. Phase 3: Insert the photo At last you're ready to put the picture into the movie (a phrase that would hopelessly confuse Hollywood executives who already refer to movies as pictures). To do this, drag the photo out of the thumbnail palette and into the Movie Track. The other clips scoot out of the way to make room, and the photo becomes, in effect, a new silent video clip with the duration you specified. (If you turned on the Ken Burns effect, iMovie takes a few moments to render the animation. The familiar red progress bar inches across the face of the clip.)
Tip: You can also drop a whole bunch of photos into the Movie Track at once. Select them in the Photos palette just as you would clips (Section 5.1.1), then drag them en masse down to the Movie Track.
You may notice, by the way, that black bars appear above and below (or along both sides of) certain photos, creating a letterbox effect. That happens when a photo doesn't have the proportions that quirky old iPhoto expects. See the next pages for the fix. 9.1.2. Importing Photos from the Hard Drive If you want to incorporate graphics that aren't in iPhoto, locate them in the Finder (your desktop) and drag them directly into the iMovie window, right into the Clips pane or the Movie Track. Or, if you're a menu-driven sort of person, choose File  Import File (or just press Shift- -I). When the standard Open File dialog box opens, navigate your way to the desktop (or wherever you put your graphics file), and double-click the file itself. Actually, because you're using Mac OS X, you can select a whole batch of photos to import simultaneously , using the Shift-clicking and Import File (or just press Shift- -I). When the standard Open File dialog box opens, navigate your way to the desktop (or wherever you put your graphics file), and double-click the file itself. Actually, because you're using Mac OS X, you can select a whole batch of photos to import simultaneously , using the Shift-clicking and  -clicking techniques described in Section 5.1.1. -clicking techniques described in Section 5.1.1. Either way, a new photo shows up instantly in the Clips pane or the Movie Track.
Tip: iMovie can import graphics in any format that QuickTime can understand, which includes PICT, JPEG, GIF, Photoshop files, and even PDF files, for when an IRS form is exactly what you want to illustrate in your movie. Avoid the GIF format for photos, which limits the number of colors available to the image. But otherwise , just about any format is good still-image material.
After you've imported a graphics file into your project, it's OK to delete, rename, or move the original graphics file you imported. iMovie doesn't need it anymore. And if you've been lying awake at night, wondering how iMovie can display your graphic even after the original file is gone, look no farther than the Media folder inside your movie's project file (or project folder). There you'll find copies of your imported graphics files, with their original names and at full resolution (so that the Ken Burns effect, if turned on, will have enough "margin" to animate your photo). You'll also find clip icons called Still 01, Still 02, Still 03, and so on; these are the rendered video clips, at 640 x 480 resolution (for standard DV projects), that iMovie made. 9.1.3. Working with Photos Once you've installed them in the Movie Track, photos behave a lot like standard movie clips. You can rename them, drag them around, click them to view them in the Monitor window, drag them back and forth from the Clip Viewer and Clips pane, delete them, incorporate them into titles or transitions, and so on. You can also adjust the timing of an imported picture. Just click its icon, click Show Photo Settings on the Photos pane (you can see it in Figure 9-2), adjust the Duration slider (or type new numbers into the Duration box), and then click the Update button just below those controls. You can even change the timings of multiple photos at once. If you haven't applied the Ken Burns effect, you can also change a photo's duration by double-clicking it and then typing a new duration into the Clip Info box.
Tip: If you've used still images in your movie, don't even think about turning your project into a DVD until you've read the troubleshooting steps in Section B.11.3. Otherwise, you'll wind up with very jagged photos.
|

 New Album (or by clicking the + button at the lower-left corner). You can drag a single picture into as many of these albums as you like. Folders are larger structures that let you group albums together. Complete details in iPhoto 6: The Missing Manual .
New Album (or by clicking the + button at the lower-left corner). You can drag a single picture into as many of these albums as you like. Folders are larger structures that let you group albums together. Complete details in iPhoto 6: The Missing Manual .