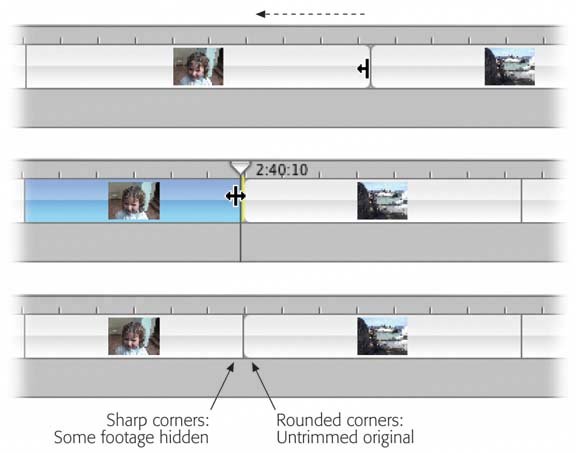Section 5.4. Shortening Clips by Dragging
5.4. Shortening Clips by DraggingAlmost nobody hits the camcorder's Record button at the precise instant when the action begins and stops recording the instant it stops. Life is just too unpredictable. That's why the first thing most people do when they get their clips into a movie is trim themto chop the boring parts off the beginning and ending of each clip before dragging them onto the timeline. You can trim your clips by splitting them apart, chopping off their ends, or lopping chunks out of the middle. You can read about these techniques later in this chapter. Most of the time, though, you'll want to adopt one of iMovie's sweetest features instead: edge dragging . Instead of chopping off the ends of your clips, you can just hide the ends by dragging them inward, as shown in Figure 5-5. (This nondestructive edge-dragging also works with audio clips. It's a common technique in GarageBand, too.) The beauty of this approach, of course, is its flexibility. After you crop a clip this way, you can play it back to gauge its impact on the flow of scenes. If you feel that you trimmed a little too much, simply grab the end of the clip and drag it outward a little more. If you don't think you cropped enough, drag it inward. Figure 5-5. Top and middle: In the Timeline Viewer, you can drag either the leading or trailing edge of a clip inward to shorten itnondestructively. All subsequent clips slide dutifully to the right or left to accommodate the adjusted clip's new length. |
| FREQUENTLY ASKED QUESTION Nondestructive Confusion |
| OK, hold on a sec. You're saying that if I drag the end of a clip, I can stretch it outward to restore some hidden footage. Sounds great, except for one thing: When I drag the beginning of a clip to the left, it shortens the clip before it! I don't want that ! Patience is the path to happiness, grasshoppa. First of all, it is true that dragging a clip's left edge to the left looks like it's eating into the clip before it, which gets shorter and shorter as you drag. But it's just an optical fake-out; the instant you release the mouse, you'll see the squished clip snap back to its original length, as shown here. OK, but I have another problem. Sometimes iMovie randomly refuses to let me do any edge-dragging at all. The little horizontal-arrow cursor just never appears . It's true that iMovie sometimes doesn't let you do edge-dragging, but it's not at all random. You can't do edge-dragging when you've got audio levels turned on. Choose View (Apple no doubt felt that you'd have too much trouble telling the program whether you were dragging an edge or an audio level , as described in Chapter 8.) 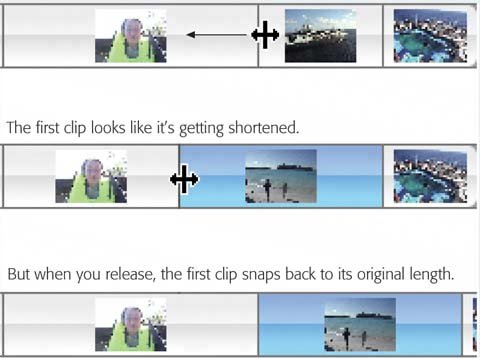 |
Now grab the end of the clip and drag it up against the Playhead. Conveniently enough, the end you're dragging snaps against the ghosted Playhead line, as though it's a bookmark. As a result, you get individual-frame accuracy without having to remember precisely how far to drag. (This trick works only if " Snap to items in timeline" is turned on in iMovie  Preferences.)
Preferences.)
There's only one limitation to this technique: It works only in the Timeline Viewer. You can't use it to pre-shorten clips while they're still in the Clips pane, or after you've dragged them into the Clips viewer. For those purposes, read on.
EAN: N/A
Pages: 203
- Chapter V Consumer Complaint Behavior in the Online Environment
- Chapter VIII Personalization Systems and Their Deployment as Web Site Interface Design Decisions
- Chapter XI User Satisfaction with Web Portals: An Empirical Study
- Chapter XII Web Design and E-Commerce
- Chapter XIII Shopping Agent Web Sites: A Comparative Shopping Environment