Section 17.4. Changing Backgrounds
17.4. Changing BackgroundsThe menu-screen background provides a look and atmosphere that defines the entire screen. As a result, choosing a new background can add a unique twist to an existing theme. As you've already read, the Menu pane plays a key role here. Dropping a movie or picture(s) into the background well replaces the background; dragging out from the well restores the theme default. But that's not the whole story. Just dropping art and video onto the background well eliminates any drop zones built into the theme. That can be a good thing if you just want a simple backdrop. But what if you want to update the background without destroying the other menu elements? Fortunately, iDVD 6 introduces a neat feature: a secret menu. Figure 17-3 reveals all. Tip: Both of the preceding techniques change only the currently displayed menu screen. To apply the change to all menu screens, choose Advanced  Apply Theme To Project. Apply Theme To Project. key. Voila! Your secret menu appears. Choose Replace Background to replace the existing background artwithout wiping out the drop zones. To leave the background in place, choose Add Movie or Create Slideshow. Finally, to duplicate the effect of dropping your movie or art onto the background well in the Menu pane while zapping the drop zones out of your theme, choose Replace Background and Drop Zones. 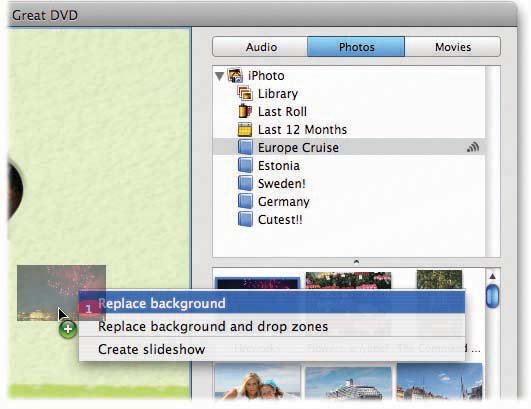 Here are a few tips for using background images and video: 17.4.1. Background Images You can drag any graphics file onto the editor window or background well. You can drag a JPEG file, for example, right out of the Finder, out of iPhoto if it's open , or out of the Media You can even drop a group of images; this produces a slideshow that plays for the duration of your menu loop and then repeats. 17.4.2. Background VideoInstead of a photo background, you can also create moving, animated, video backgrounds , just like the ones on many commercial Hollywood DVDs. Note: In all, iDVD provides three different places to install movies onto your menu screens. The following instructions pertain to only full-screen background videos. Don't confuse video backgrounds with drop zone videos or button videos . Before you delve into this exciting new career, keep these points in mind:
Figure 17-4. New in iDVD 6: You can adjust the start and end times of your background movies. Click the tiny triangle button (indicated by the cursor) to change the function of the duration slider, so that it's now a Background Movie Start/End scrubber. Drag the start and end handles to showcase just the right part of your movie in the loop.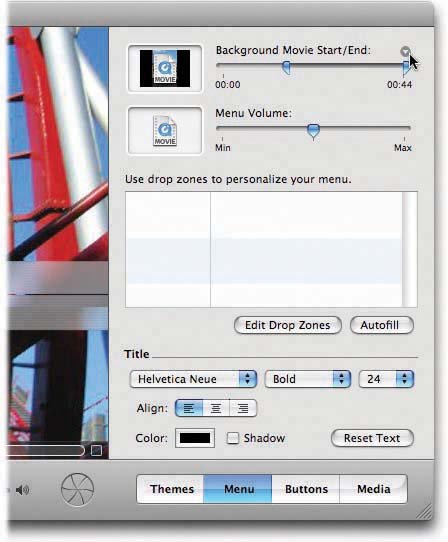 17.4.2.1. Background video selectionChoosing background video can be harder than selecting a still image, for two important reasons:
|
EAN: N/A
Pages: 203
- Chapter II Information Search on the Internet: A Causal Model
- Chapter III Two Models of Online Patronage: Why Do Consumers Shop on the Internet?
- Chapter VII Objective and Perceived Complexity and Their Impacts on Internet Communication
- Chapter IX Extrinsic Plus Intrinsic Human Factors Influencing the Web Usage
- Chapter XV Customer Trust in Online Commerce