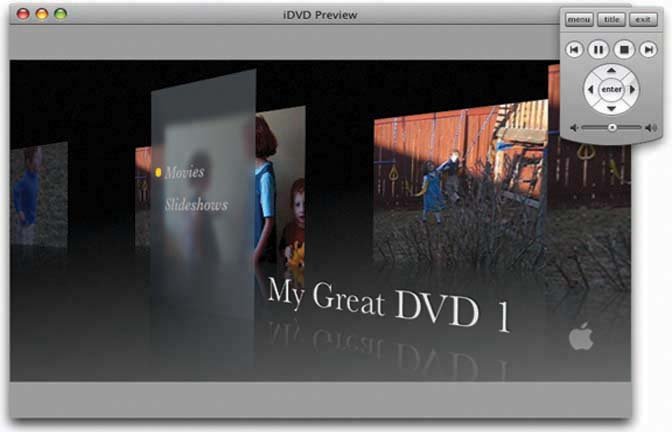15.8. OneStep DVDs, Magic iDVDs If you've read this far, you now know that even a simple iMovie-to-iDVD transfer can involve quite a bit of effort and learning on your part. That's why Apple came up with not one, but two different ways to shorten the distance between your camcorder and a finished DVD: -
OneStep DVD . This is a one-click method of dumping a videotape onto a DVD. You just plug in a camera and record directly to a DVD, bypassing iMovie altogether. The result is exactly like the cassette, with the same footage in the same order as you shot it on your camcorder. In effect, OneStep DVD turns a tape camcorder into one of those DVD camcorders. It's a handy way to offload footage from a bunch of tapes, either because blank DVDs are cheaper than tapes, or because tapes have a more limited shelf life. -
Magic iDVD . Here again, the idea is to automate a lot of the gruntwork involved in designing a DVD. But this time, instead of using raw material straight from your camcorder, Magic iDVD knits together existing files on your hard drive. You choose a bunch of pictures, movies, and music files, and boomiDVD produces the disc for you. The result doesn't have to be a finished product. You wind up with an iDVD project that you could burn right away, but that you're also welcome to edit and fine-tune. Here's a walk-through of both features. 15.8.1. OneStep DVD As noted above, OneStep DVD is designed to convert the tape in your camcorder into an identical DVD in your Mac. It's very simple, and very limited. For example: -
iDVD can record only from a prerecorded MiniDV tape in a camcorder. It can't record from the TV, a cable box, an analog-digital converter box, or your digital camcorder's video pass-through feature. -
You can't edit the video or choose which parts to include. -
You can't customize your project in any way. The resulting DVD won't have a theme, a menu screen, or buttons . Instead, it will be an Autoplay DVDa disc that begins playing automatically when inserted into a DVD player.
Note: Like iMovie, OneStep DVD does not play well with 12-bit audio, which is the standard audio-recording setting for most new digital camcorders. Record your video using the 16-bit setting (which you change in the camcorder's menus ), otherwise your audio and video may drift apart on the DVD.
Here's how you use OneStep to copy a tape onto a DVD: -
Insert a recorded DV tape into your camcorder, and connect the camcorder to your Mac using a FireWire cable. Turn on the camcorder and set it to VCR or Play mode . Chapter 4 offers details. -
In iDVD, choose File  OneStep DVD . OneStep DVD . If your Mac's DVD drive has a slide-out tray, it now opens automatically. -
Insert a blank recordable DVD . Close the DVD tray, if necessary. -
Wait . iDVD takes over your camera, automatically directing it to rewind, play back, and stop (Figure 15-18). After the capture process is complete, iDVD takes the normal amount of time to compress your video and burn it to disc, so schedule the whole thing for a time (a long time) when you won't be needing your Mac. Go get a coffee, found a new religion, or do something else that will occupy you as the tectonic plates move on inextricably and California continues its long, slow slide into Alaska.
Tip: For best results, make sure that no background programs are busyrendering iMovie effects, downloading e-mail, playing iTunes musicwhile you're capturing directly to iDVD. A busy computer may introduce video glitches (like dropped frames ) into the video capture.
Figure 15-18. The OneStep DVD process automates capturing, preparing, processing and burning a DVD from the contents of your camera's tape. OneStep doesn't actually begin recording the disc until after its video-encoding phase, which can take minutes or hours after the video-capturing process is complete. You can click the Cancel button at any time during this processing (encoding) stage to quit without burning. 
15.8.1.1. Overriding OneStep You don't have to live with OneStep's super-limited way of doing things. If you're clever, you can work around some of its limitations. -
You don't have to start from the beginning . You can specify where you want the transfer to begin, just by cueing up the tape in the camcorder before you begin the steps above. Then, after you insert your blank disc, iDVD displays a "Waiting for Device" message. At that moment, put your finger on the camcorder's Play button. Once iDVD recognizes the blank DVD, OneStep begins rewinding the tapebut you can interrupt it by pressing Play right away. You've just convinced OneStep that the tape has now been rewound completely. iDVD starts the capture at that point. -
You don't have to wait till the end . OneStep ordinarily tries to transfer the entire recorded portion of the tape to the DVD, but you can override this setup, too. Whenever you feel that you've transferred enough of the tape, press the Stop button on your camcorder to end the capture process. OneStep doesn't bat an eye; it moves right ahead to the compression and burning stages. Figure 15-19. Using Magic iDVD is just like going shopping. "I'll take these movies, that slideshow, those audio clips, that theme and wrap them up to go, please ." Select the media you want to use, and drop them in the wells on the lower-left of the window. Click Create Project to start a new project using all your selections, or click Burn to create an instant DVD. 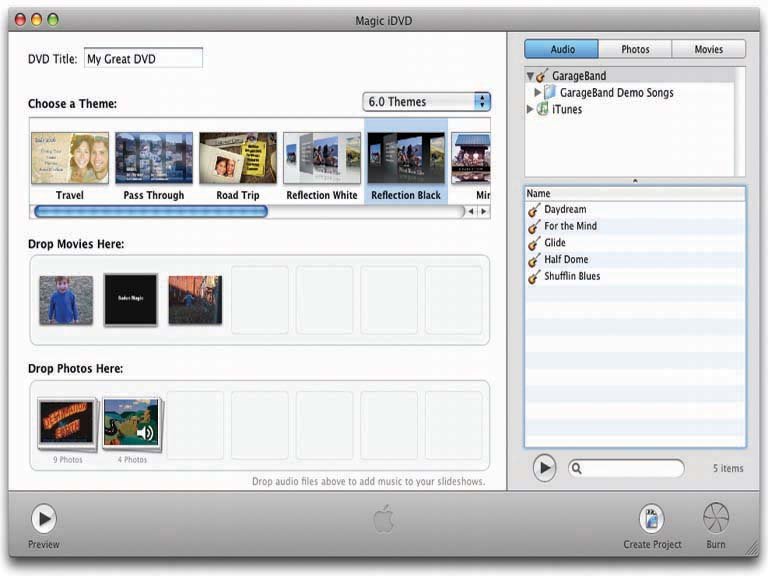
15.8.2. Magic iDVDs The magic of a Magic iDVD all happens in a single dialog box, shown in Figure 15-19. It's a fun, easy way to put together a project for iDVD, or even to skip the whole editing thing and put together an instant DVD. You choose the movies and photos you want to include, choose the theme (menu design) you prefer, and then click Create Project to produce a new, ready-to-edit (or ready-to-burn) iDVD project. Magic iDVD isn't completely on autopilot, however. You have to exhibit just a tiny bit of effort: -
Name your DVD . Edit the text box to the right of DVD Title. -
Choose a theme . All of the menu-screen templates (themes) are listed in a horizontal scrolling list; the pop-up menu above groups them by iDVD version (6.0, 5.0, and so on). (See Section 15.6 for details on themes.) -
Add Movies . Click Movies (top right), and then drag the icons of the videos you've made into the movie wells. (You can also switch to the Finder and drag them into the wells right from the desktop.) If you drop several movies at once, iDVD reassigns them to their own individual wells. -
Add Slideshows . Click Photos (top right), and then drag pictures into a Photos cell . What you're creating here is slideshows, so don't drag individual photos. Either drag albums from your iPhoto list, or select batches of photos that you drag en masse into a well. To add music to this new slideshow, click the Audio button to view your iTunes master list. Now you can drag either an individual song or a complete playlist onto any well where you've already installed some pictures. A  icon appears superimposed on that cell. icon appears superimposed on that cell. -
Remove stuff if necessary . If you change your mind about something, you can remove a movie or slideshow by dragging its icon out of a well (or by selecting a cell or cells and then pressing the Delete key). And what about audio? The only way to remove audio from a slideshow is to remove the slideshow itself. You can, however, change the audio by dropping a new music track on top of an occupied slideshow well. Figure 15-20. A Magic iDVD has only two buttons on its main menu: Movies and Slideshows. It autofills all drop zones with selections it makes from the movies and pictures you've included. 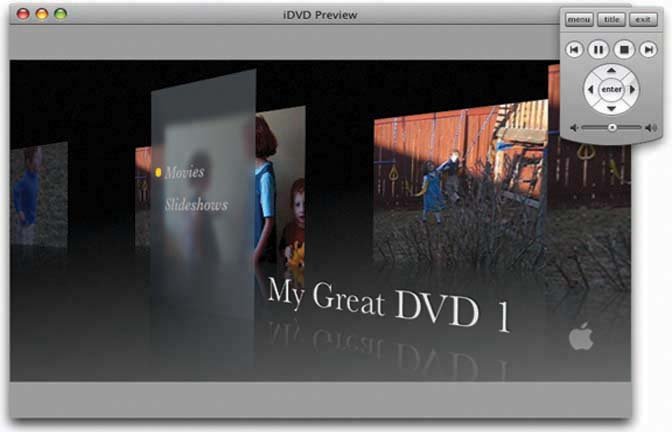 -
Preview your DVD . Click the  button to see what iDVD has built for you using the raw ingredients you fed to it (Figure 15-20). button to see what iDVD has built for you using the raw ingredients you fed to it (Figure 15-20). -
Create a new iDVD Projector burn, baby, burn . If it all seems close enough to something you can use, click Create Project. iDVD builds a standard iDVD project containing all the elements and choices you've set up in the Magic iDVD window. You're free to edit, rearrange, delete, or otherwise tweak the elements; you've still saved a lot of time. Or if the preview makes you think that what iDVD has done is just perfector good enoughclick the Burn button twice. iDVD asks you for a blank DVD; the rest is waiting. |

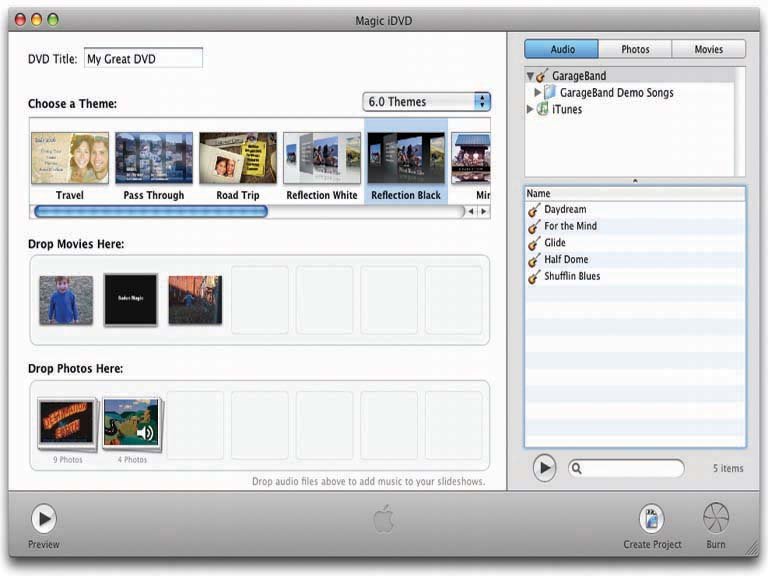
 OneStep DVD
OneStep DVD