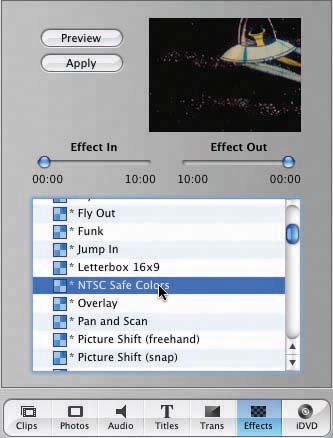15.3. Phase 1: Prepare Your Video For the most professional results, prepare your video in iMovie (or some other video-editing program) before importing it into iDVD. Here are a couple of key issues you should address before you start to build your iDVD projects. 15.3.1. Safe Colors Standard-definition American TV sets weren't designed to display extremely bright colors. Highly saturated colors, especially red, " bleed " on most TV sets, meaning that they seem to leak out beyond their natural boundaries on the screen. To counter this problem, you can apply a brightness limiter to your iMovie footage before using it in iDVD. Brightness limiters cut out the top and bottom five percent of possible illumination levels, restricting video to the middle 90 percent of available colors, thereby ensuring you won't have bleeding colors.
Note: Although this color-bleed problem is specific to NTSC video (the standard in North America and Japan), you can also apply color -limit technology to PAL projects (the standard in Europe and Australia). The problem doesn't affect HDTV sets.
The results are very subtle. In fact, you might not even notice the difference unless you examine spots of bright colors in solid white zones. The "after" clips will be slightly subdued, with grayer whites and less prominent colors. Figure 15-1 shows how to use a safe color plug-in in iMovie. Figure 15-1. You can find a brightness limiter for iMovie in the Practical Plugins Sampler pack at www.mindspring.com/~erica/imovie. Download a copy, unstuff the file, and double-click the .dmg file to make the disk image appear onscreen. Drag the NTSC plug-in to your Home  Library Library  iMovie iMovie  Plugins folder. Plugins folder.
Instructions: In the Movie Track, choose the clips that need adjustment. Click Editing and then Video FX; select the NTSC Safe Colors effect. A preview begins to play, showing what the effect will look like on this clip.
Leave the Effect In and Effect Out sliders at the proposed 00:00 positions . Click Apply. Wait as iMovie applies the effect to your footage. You may want to take a break and grab some coffee as you wait. 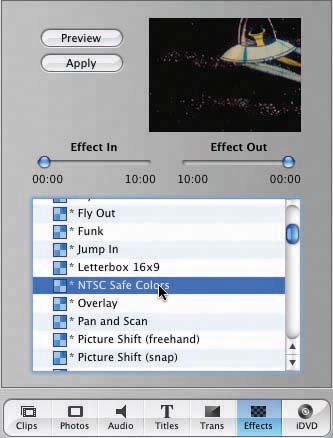
15.3.2. Overscanning and You Millions of TV viewers every day are blissfully unaware that they're missing the big picture. In its early days, the little cathode -ray guns inside the TV worked by painting one line of the TV picture, then turning around and heading back the opposite direction. To make sure that the screen was painted edge to edge, these early TVs were programmed to overshoot the edges of the screento use the technical term , to overscan the screen. TV technology is much better now, but even modern standard-definition tube TVs exhibit overscanning. The amount varies, but you may be missing as much as 10 percent of the picture beyond the left and right edges (and often the top and bottom, too). TV producers are careful to keep the action and titles in the part of the frame that's least likely to be lost in the overscan. But as a film editor, the TV-safe area is suddenly your concern, too. The overscanning effect means that when you show your iMovie productions on a TV, you'll lose anything that's very close to the edges of the frame. In particular, broadcasters refer to two danger margins of a video image: the title-safe area and the action-safe area (see Figure 15-2).
Tip: Flat-panel TV sets like plasmas and LCDs don't have picture tubes, and therefore don't overscan.
15.3.2.1. The title-safe area When a TV chops off parts of your title, making it difficult or impossible to read, your audience can't help but notice (see Figure 15-2). In previous versions of iMovie, you had to be careful when preparing on-screen credits and titles; if you chose the largest font size , they could wind up getting lopped off at the outer limits of the screen. In iMovie 6, however, that no longer happens. iMovie doesn't allow a title to expand into the outer 10 percent on either side. 15.3.2.2. The action-safe area Professional broadcasters also refer to the action-safe area of the screen. It's not quite as broad a margin as the title-safe area, because your audience can usually figure out what's going on even if the action is slightly clipped at the outer edges of the screen. Still, it's vital that your action remains mostly within the central portion of the screen. Imagine, for example, a science- fiction video. A mysterious enemy teleports your hero and his sidekick to a moon of Jupiter. The sidekick throws something to the herosomething that can save the day. In Figure 15-2 at top, for example, what's in the hero's hand may be obvious to you, but most TV viewers would have a hard time guessing what it is because it's outside of the action-safe zone. In Figure 15-2 at bottom, the sidekick's hand and the phone he throws appear completely within the action-safe zone. Even if the TV winds up chopping off the outer edges of the picture, the visual story is preserved, and your hero can safely call home.
Note: Readers and their lawyers will please forgive the science of this example, in that (a) there is no such thing as teleportation; (b) there is no air to breathe on the moons of Jupiter, let alone to talk with; (c) the hero and his colleague would die almost instantly from catastrophic depressurization; and (d) even assuming the hero could make the call out, the speed of light ensures that it would take hours for his message to reach earth. When writing computer books, authors are limited by the royalty-free art collections they have on hand. The art used here appears courtesy of Ulead's Royalty-Free Media collection (www.ulead.com/pap).
Figure 15-2. Top: Avoid placing key visual action outside the action-safe zone of your video. Objects that appear outside the title-safe area may be cropped; objects outside the action-safe region almost certainly will be cropped by North American picture-tube TV sets.
Bottom: Although you should keep all key visual elements within the title-safe zone, you may allow non-vital portions of those elements (such as the knuckles and cord in this example) to stray into the action-safe zone. 
You can keep your action within the action-safe area in either of two ways: -
Frame correctly to begin with . Keeping important visual features and motion away from the edges of your video as you record it is by far the easiest solution. -
Resize the footage . You can also buy iMovie plug-ins (see the end of Chapter 6) that resize your video and center it within the frame. This approach, however, takes a lot of time and effort, and may degrade your video quality. |
 Library
Library