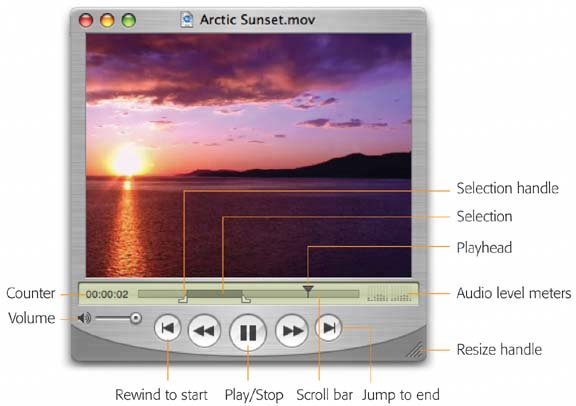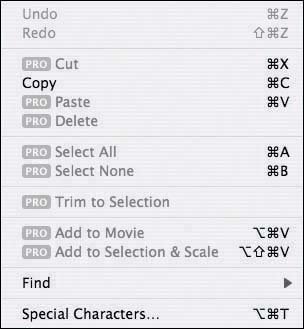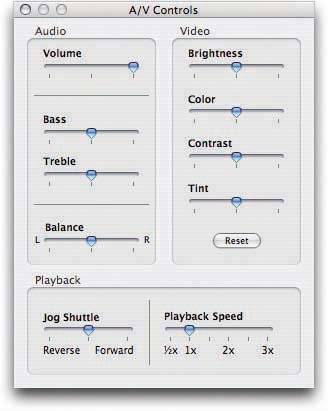14.1. QuickTime Player (Free Version) The free version of QuickTime Player is designed exclusively to play movies and sounds. You can open a movie file by double-clicking it, by dragging it onto the QuickTime Player icon, or by opening QuickTime Player and then choosing File  Open. As shown in Figure 14-1, a number of controls help you govern the movies playback: Open. As shown in Figure 14-1, a number of controls help you govern the movies playback: -
Audio level meters . This tiny graph dances to indicate the relative strength of various frequencies in the soundtrack, like the VU meters on a stereo. If you don't see any dancing going on, then you've opened a movie that doesn't have a soundtrack. -
Resize handle . Drag diagonally to make the window bigger or smaller.
Tip: When you drag the resize handle, QuickTime Player strives to maintain the same aspect ratio (relative dimensions) of the original movie, so that you don't accidentally squish it. If you want to squish it, however (perhaps for the special effect of seeing your loved ones as they would look with different sets of horizontal and vertical genes), press Shift as you drag.If you press Option while dragging, meanwhile, you'll discover that the movie frame grows or shrinks in sudden jumping factors of twotwice as big, four times as big, and so on. On slower Macs, keeping a movie at an even multiple of its original size ensures smoother playback.
-
Scroll bar . Drag the diamond (or, in the Pro version, the black triangle) to jump to a different spot in the movie.
Tip: You can also press the right and left arrow keys to step through the movie one frame at a time. If you press Option -right or -left arrow, you jump to the beginning or end of the movie. In the Pro version, Option-arrow also jumps to the beginning or ending of a selected stretch of the movie.
Figure 14-1. When QuickTime Player's "stainless steel " look debuted in version 4, it inspired a firestorm of criticism on the Internet. Among other design limitations, its title bar didn't have a collapse box, zoom box, or stripes that told you when a window is active.
The newer QuickTime Player 7, shown here, addresses all of those concerns and removes many confusing controls. 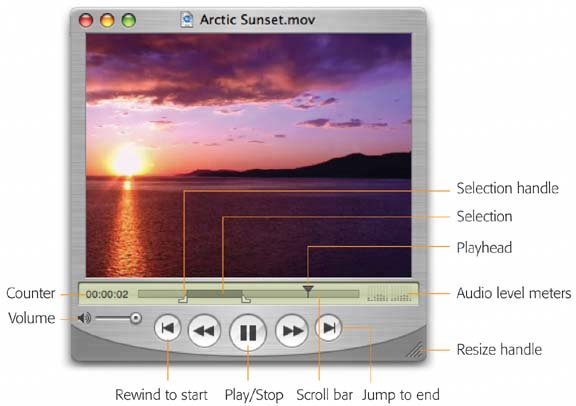 -
Play/Stop button . Click once to start, and again to stop. You can also press the Space bar, Return key, or  -right arrow for this purpose. (Or avoid the buttons altogether and double-click the movie itself to start or stop playback.) -right arrow for this purpose. (Or avoid the buttons altogether and double-click the movie itself to start or stop playback.)
Tip: You can make any movie play automatically when opened, so that you avoid clicking the Play button. To do so, choose QuickTime Player  Preferences Preferences  Player Preferences, and turn on "Automatically play movies when opened." Player Preferences, and turn on "Automatically play movies when opened."
Tip: To mute the sound, click the little speaker icon, or press Option-down arrow. Press Option-up arrow to make the volume slider jump to full-blast position.
-
Counter . In hours:minutes:seconds format, this display shows how far your diamond cursor has moved into the movie. If you have QuickTime Pro, the counter reveals the position of the selection handle you've most recently clicked (if any). FREQUENTLY ASKED QUESTION
QuickTime Player vs. QuickTime Player Pro | | What's with all of these dimmed menu commands that say PRO beside their names ? That's Apple's subtle way of saying, "Just LOOK at all you'd get if you upgraded your free player to the Pro version! all of these features await you!" If you're convinced, then for $30, Apple will sell you a password that turns your copy of QuickTime Player into QuickTime Player Pro. (To obtain this password, call 888-295-0648, or click the Upgrade Now button to go online to www.apple.com/quicktime/buy.) To record your password, choose QuickTime Player  Registration. Your password gets stored in your Home folder Registration. Your password gets stored in your Home folder  Library Library  Preferences folder, in a file called QuickTime Preferences. (Remember that when you upgrade to a new Mac.) Preferences folder, in a file called QuickTime Preferences. (Remember that when you upgrade to a new Mac.) Once you've upgraded, you gain several immediate benefitsnot the least of which is the permanent disappearance of the "upgrade now" advertisement. Now QuickTime Player is QuickTime Player Pro, and it's capable of editing your movies, as described later in this chapter. It can also import many more sound and graphics formats, andvia the File  Export commandconvert sounds, movies, and graphics into other formats. Export commandconvert sounds, movies, and graphics into other formats. Ohand all of those dimmed commands come back to life and lose the little PRO logos. 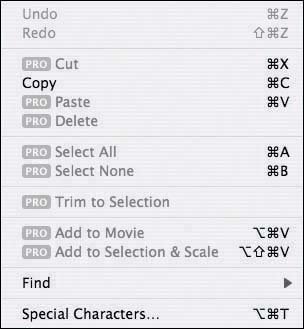 |
-
Rewind, Fast Forward . By clicking one of these buttons and keeping the mouse button pressed, you get to speed through your movie backward or forward, complete with sound. This is a terrific way to navigate your movie quickly, regardless of whether you're using QuickTime Player or QuickTime Player Pro. -
Jump to Start, Jump to End . These buttons do exactly what they say: scroll to the beginning or end of your movie. In the Pro version, they can also jump to the beginning and ending of the selected portion of the movie (if any). All of this, in other words, is exactly the same as pressing the Option-left arrow or -right arrow keys.
Tip: Try minimizing a QuickTime Player window while a movie is playing. It shrinks to the Dockand keeps on playing . Do this enough times, and you'll know what it's like to be Steve Jobs on stage.
14.1.1. 14.1.1.1. Hidden controls Don't miss the Window  Show A/V Controls command. As shown in Figure 14-2, this is where you can fine-tune the video and audio youre experiencing. Show A/V Controls command. As shown in Figure 14-2, this is where you can fine-tune the video and audio youre experiencing. Figure 14-2. Here's where you can adjust a QuickTime movie as though it's a TV set. Boost the brightness, turn up the treble, correct the color , and so on.,
Oddly enough, the two Playback sliders at the bottom aren't settings at all. Rather, they're real-time controls. Dragging the Jog Shuttle handle, for example, actually triggers forward or reverse playback at high speed, and dragging the Playback Speed handle makes playback proceed at the indicated multiple of real time.
(Be careful, though. This one is also a setting. If you leave the slider at 3X and close the window, your movie will always play back at 3X and you probably won't know why.) 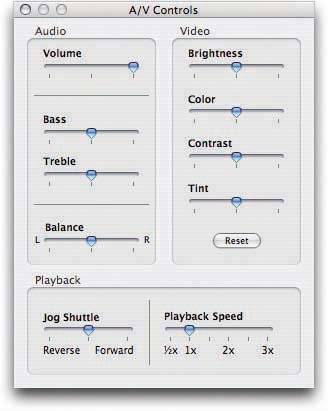
14.1.1.2. Fancy playback tricks Nobody knows for sure what Apple was thinking when it created some of these additional featuresexactly how often do you want your movie to play backward?but here they are. Some of these features are available only in the unlocked Pro version of QuickTime Player, as indicated below. -
Change the screen size . Using the View menu commands, such as Double Size and Full Screen, you can enlarge or reduce the actual "movie screen" window. Making the window larger also makes the movie coarser, because QuickTime Player simply doubles the size of every dot that was present in the original. Still, when you want to show a movie to a group of people more than a few feet away from the screen, these larger sizes are perfectly effective. -
Play more than one movie . You can open several movies at once and then run them simultaneously . (Of course, the more movies you try to play at once, the jerkier the playback gets.) As a sanity preserver, QuickTime Player plays only one soundtrackthat of the movie you most currently clicked. If you really want to hear the cacophony of all the soundtracks being played simultaneously, choose QuickTime Player  Preferences, and turn off "Play sound in frontmost player only." (The related checkbox here, "Play sound when application is in background," controls what happens when you switch out of QuickTime Player and into another program.) Preferences, and turn off "Play sound in frontmost player only." (The related checkbox here, "Play sound when application is in background," controls what happens when you switch out of QuickTime Player and into another program.)
Play All Movies command to begin playback of all open movies at the same instant. Its a handy way to compare the quality of two or more copies of the same exported movie, each prepared with a different codec.
-
Play the movie backward . You can play the movie backwardbut not always smoothlyby pressing  -left arrow, or by Shift-double-clicking the movie itself. (You must keep the Shift button pressed to make the backward playback continue.) There's no better way to listen for secret subliminal messages. -left arrow, or by Shift-double-clicking the movie itself. (You must keep the Shift button pressed to make the backward playback continue.) There's no better way to listen for secret subliminal messages. -
Loop the movie . When you choose View  Loop and then click Play, the movie plays endlessly from beginning to end, repeating until you make it stop. (Loop Back and Forth makes it loop backward again, from end to beginning.) Loop and then click Play, the movie plays endlessly from beginning to end, repeating until you make it stop. (Loop Back and Forth makes it loop backward again, from end to beginning.) -
Play Selection Only (Pro only) . View  Play Selection Only, of course, plays only what youve highlighted on the scrubber bar. Play Selection Only, of course, plays only what youve highlighted on the scrubber bar. -
Play All Frames (Pro only) . If you try to play a very large movie that incorporates a high frame rate (many frames per second) on a slow Mac, QuickTime Player skips individual frames of the movie. In other words, it sacrifices smooth motion in order to maintain synchronization with the soundtrack. But if you choose View  Play All Frames and then play the movie, QuickTime Player says, "OK, forget the soundtrackIll show you every single frame of the movie, even if it isn't at full speed." You get no sound at all, but you do get to see each frame of the movie. Play All Frames and then play the movie, QuickTime Player says, "OK, forget the soundtrackIll show you every single frame of the movie, even if it isn't at full speed." You get no sound at all, but you do get to see each frame of the movie.  |
 Open. As shown in Figure 14-1, a number of controls help you govern the movies playback:
Open. As shown in Figure 14-1, a number of controls help you govern the movies playback: