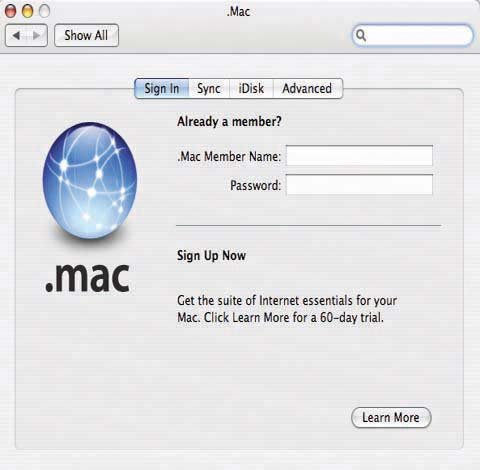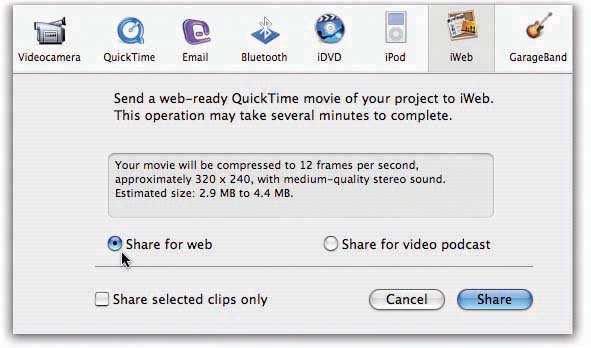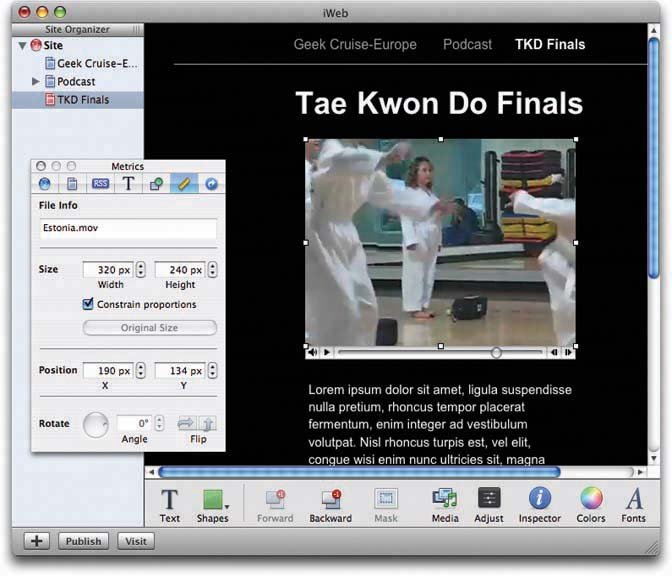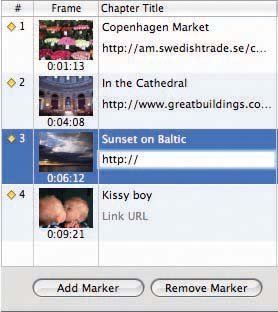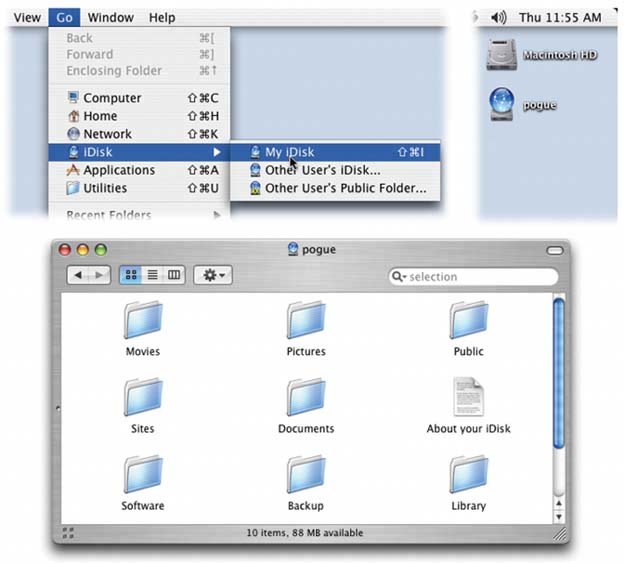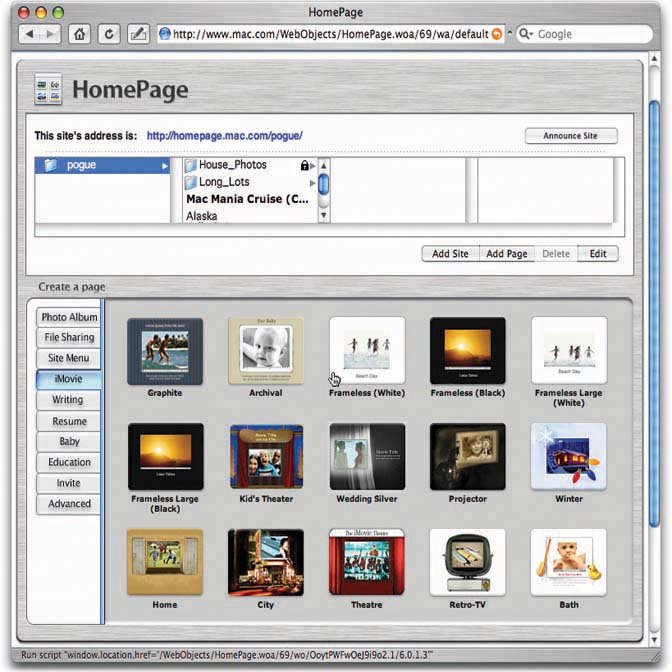13.2. Method 1: Publishing Movies on a .Mac Account By far the easiest way to post your movies on the Internet is to use one of Apple's $100-per-year .Mac accounts (visit www.mac.com for details, or open System Preferences, click .Mac, and click Sign Up). A .Mac account gives you a whole raft of Internet-based services and conveniences : electronic greeting cards, synchronizing of calendars and Web bookmarks among the different Macs in your life, a backup program, an antivirus program, the ability to check your email onlineand HomePage, which lets you generate your own Web pages. iMovie actually provides two different Web-publishing routes. UP TO SPEED
Getting a .Mac Account | | .Mac, Apple's subscription online service, provides everything you need to put a collection of your movies online. Unfortunately, the service isn't free. A .Mac membership will set you back $100 per year. The good news is that Mac OS X makes it incredibly easy to sign up for an account, and a two-month trial account is free. (There are a few limitations on the trial account; it grants you 20 MB of iDisk space instead of 125 MB, for example.) If you don't already have an account, here's how you get one: Choose   System Preferences. When you click the Internet icon, the .Mac tab is staring you in the face. Click Sign Up. System Preferences. When you click the Internet icon, the .Mac tab is staring you in the face. Click Sign Up. Now you go online, where your Web browser opens up to the .Mac sign-up screen. Fill in your name and address, make up an account name and password, and, if you like, turn off the checkbox that invites you to receive junk mail. You're also asked to make up a question and answer (such as, "First grade teacher's name?" and "Flanders"). If you ever forget your password, the .Mac software will help youprovided you can answer this question correctly. Click Continue. An account summary screen now appears (print it or save it). On the next screen, the system offers to send an email message to your friends letting them know about your new email address (which is whatever-name-youchose@mac.com) . The final step is to return to the Internet pane of System Preferences. On the .Mac tab, fill in the account name and password you just composed . You're now ready to use your .Mac account. 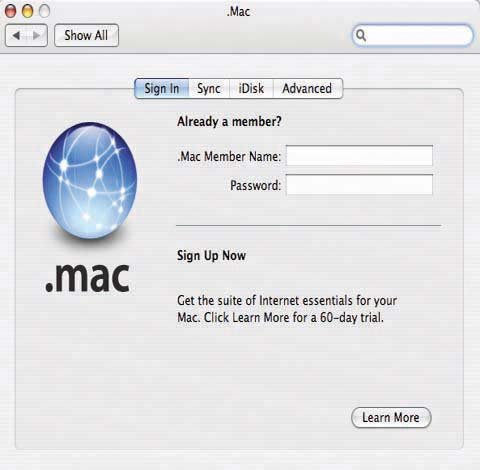 |
-
The iWeb way : Use iWeb, one of the other iLife '06 programs. iMovie can hand off a movie to iWeb with only a couple of mouse clicks; from there, you can post them online with a single command. -
The iDisk way : Copy an exported QuickTime movie to the Pictures folder of your iDisk (an Internet-based "virtual hard drive" that comes with a .Mac account). Then use the HomePage features at Apple's Web site (instead of the layout tools in iWeb) to set up your pages. 13.2.1. The iWeb Way Web publishing doesn't get any easier than it is with iWeb. Your movie ends up on a handsome-looking Web page in just a few quick stepsand you don't have to know the first thing about HTML. -
In iMovie, choose Share  iWeb . iWeb . You get the dialog box shown in Figure 13-1. It clues you in that iWeb can actually create two different kinds of Web pages. Figure 13-1. The message here tells you just how small and jerky your movie will be on the Web 12 frames per second, 320 x 240 pixelsand how many megabytes it will occupy. (All of your Web-based movies together can't exceed your 125-megabyte iDisk account limit, unless you pay more money to Apple for more storage.) 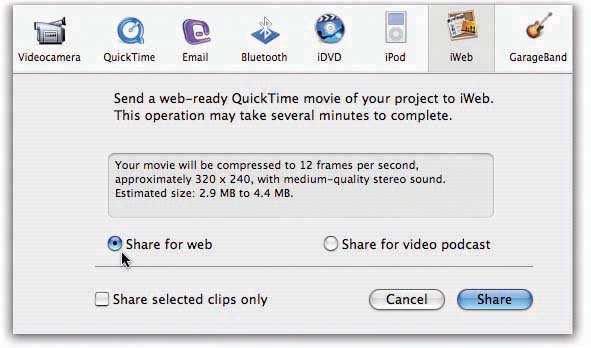 -
Click either "Share for Web" or "Share for video podcast." "Share for Web" just means, "Create a Web page with my movie on it." The result will be very tiny and very jerky (12 frames per second, 320 by 240 pixels, medium-quality sound)but at least it has a fighting chance of being viewable by people with dial-up modems. "Share for video podcast" implies that your movie will be treated as one of a series of video reports (daily or weekly, for example)like a blog or a video podcast. It will be posted with much higher quality (30 frames per second, 320 by 240 pixels, CD-quality sound), but will be a much larger file and will be accessible only to visitors with high-speed Internet connections like cable modems or DSL. This is also your opportunity to turn on "Share selected clips only," which creates a Web video from only a section of your movie (whichever clips you highlighted before undertaking step 1). -
Click Share . iMovie goes to work converting your opus into a compact Web video. After a moment, it opens up iWeb and presents a choice of background colors for your Web page. -
Choose a background design, either black or white . The window immediately displays a mock-up of your finished Web page (Figure 13-2), displaying the movie already embedded and ready to play. Figure 13-2. Welcome to iWeb, a what-you-see-is-what-your-Website-will-look-like editing world for Web sites.
The left-side column lists the Web pages you've made so far. The links at the top connect to them.
The small Inspector palette (here labeled Metrics) lets you tweak the characteristics of your movie and your page. 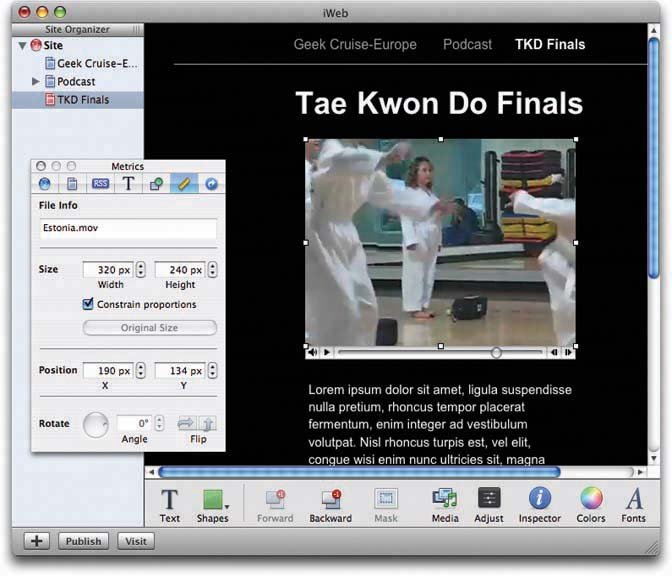 -
Edit the page title, subtitle , and description text . Don't be concerned by the presence of all the Latin ("Lorem ipsum dolor amet"); that's intended to be placeholder text. Drag your cursor through it and type new stuff to replace it. -
Edit the design of the page, if you like . Click the Inspector  button at the bottom of the window. Its fifth tab opens up a palette of movie-frame options. You can control its name, dimensions, and so on (first click the movie itself). button at the bottom of the window. Its fifth tab opens up a palette of movie-frame options. You can control its name, dimensions, and so on (first click the movie itself). -
Click the Publish button (at lower left in Figure 13-2) . This is the big moment: iWeb connects to the .Mac Web site and then transfers the video and its page to the server. This magic requires, of course, that you already have a .Mac account, and that you've entered your account name and password as described in Section 13.2. It can also take a very long time. When the uploading process is complete, as indicated by an alert dialog box, you can go to the page and see your results.
Note: You don't have to have a .Mac account to use iWeb. If you maintain your own Web site, for example, choose File  "Publish to a Folder in this step. You wind up with a folder of correctly linked HTML documents and folders on your hard drive. All you have to do is upload them manually to your Web site, as described in Section 13.3.1. "Publish to a Folder in this step. You wind up with a folder of correctly linked HTML documents and folders on your hard drive. All you have to do is upload them manually to your Web site, as described in Section 13.3.1.
UP TO SPEED
Podcasters' Corner: Live Web Links in QuickTime Movies | | If you plan to publish your masterpiece as a video podcast, don't miss iMovie 6's new URL Marker feature. It lets you create live, clickable Web links that appear superimposed on the video at designated points in the movie. Your viewers can click to leap directly to the Web pages of the products, services, or people mentioned in the video. You add URL markers exactly the way you add chapter markers to a DVD (Section 15.4)but instead of just naming each chapter marker, also double-click the faint gray words that say Link URL and type or paste in the Web address you want to show up at that moment. (It must begin with http:// or ftp:// , or it won't work.) Once you've set up some markers this way, export the result as a QuickTime movie or podcast. Then, when the movie plays, each link's name appears superimposed on the videoin a subtle font at the bottom of the screenfor five seconds. Your viewers can click that link, right there in the movie window, and QuickTime will actually open the page in their Web browsers! Using this feature, you can create some very cool interactive videos . Of course, many people watch video podcasts in iTunes. In iTunes, the link names also appear if your viewers have set their iTunes preferences to display movies in a separate window. (The links will appear in the smaller, built-in album-art area in a future version of iTunes.) In the meantime, it's worth noting that iMovie also embeds thumbnail images for the markers, which you can see in the iTunes chapter marker pop-up menu (just to the left of the Search box). (Note: Link markers don't show up as chapter markers in exported QuickTime movies. If you really want a marker to appear as both a chapter and a link, add two markers with the same titleone with a URL and one without. URL markers do show up in iDVD as chapter markers, but without the link.) 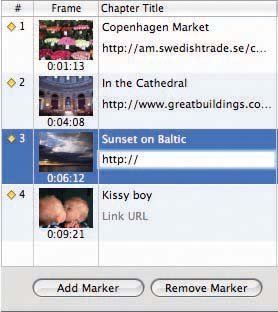 |
13.2.1.1. What you get when you're done When you see what you've created with iWeb, you'll be impressed: It's a professional-looking, stylishly titled Web page with thumbnails neatly arranged in a grid. Clicking the  button under your movie starts playback. button under your movie starts playback.
Tip: In the URLs for your .Mac-hosted Web sites (such as http://web.mac.com/casey/iWeb/Site/Summertime.html), capitalization counts. If your friends type one of these addresses into a Web browser with incorrect capitalization, they may get only a "missing page" message.Then again, maybe it's better to send your friends a much shorter, easier to remember address. You can convert long URLs into shorter ones using a free URL redirection service. At www.tinyurl.com, for example, you can sign up to turn http://web.mac.com/gladys/iWeb/Site/pickles.html into http://tinyurl.com/bus4. (Or do your own shopping for similar services by searching Google for "free URL redirection.")
13.2.1.2. Editing or deleting the Web page Within iWeb, make your changes and then click the Publish button again at the bottom of the screen. iWeb sets about updating the movie page online. To delete a page, click its name in iWeb's left-side panel (the Site Organizer) and press the Delete key. Then click Publish at the bottom of the window (meaning, "OK, make the online version of my site match what I now have in iWeb"). Figure 13-3. Top left: To summon your iDisk icon to the screen, choose its name from the Go menu in the Finder. Now wait: Even with a high-speed Internet connection, it can take awhile for your iDisk icon to appear on your desktop.
Top right: At last, however, it does, bearing your member name (top right). Double-click itand waitto see its contents (bottom).
Copy the movies that you want to post online into the Movies folder. 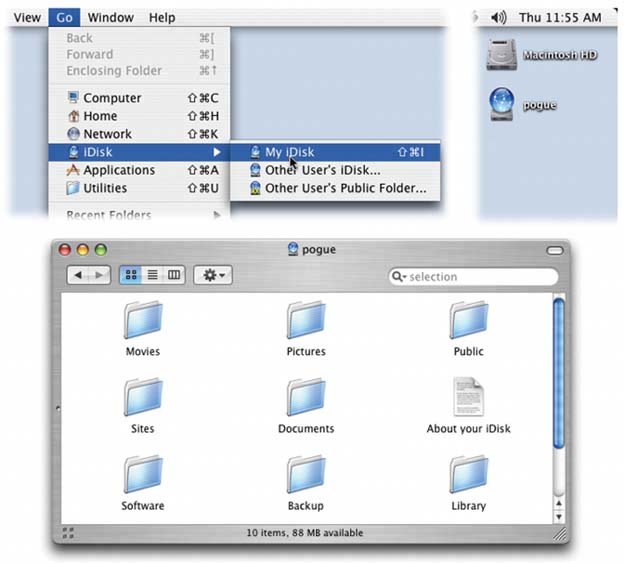
Deleting a movie page like this also deletes all of the online movie file, which frees up space on your iDisk. 13.2.2. The iDisk Way Although using iWeb is incredibly simple, it entails a lot of sitting and waiting for the program to compute and upload things. You don't have much freedom of design, either; it's black or white, and that's it. HTML aficionados complain, too, that iWeb's behind-the-scenes HTML code can be a tad unorthodox. Fortunately, there's another way to go about creating, editing, and managing your video galleries online: Visit your .Mac Web site. The advantage here is that you can make changes to your movie pages even when you're far from home, using any Web-connected computer. To get started with HomePage, you first must export the video from iMovie as a QuickTime movie with modest dimensions and frame rate, as described in Chapter 12. Then copy the movies you want to publish to the Movies folder of your iDisk, as shown in Figure 13-3. Once your movie's in the iDisk's Movies folder, you're ready to create your Web pages. Go to www.mac.com, sign in, click the HomePage button, then click one of the "Create a page" tabs on the HomePage screen to view the styles of pages you can create. Some of the formatting options available are shown in Figure 13-4. Figure 13-4. The HomePage home page offers a gallery of predesigned Web page. The iMovie category offers special designs intended exclusively for QuickTime movie playback, but you're welcome to choose a design from any other category; just stick a movie anyplace Apple left a space for a photo.
Your movie will occupy only a small rectangle in the center of your visitors' screens; the rest is graphic fluff to fill up the window. 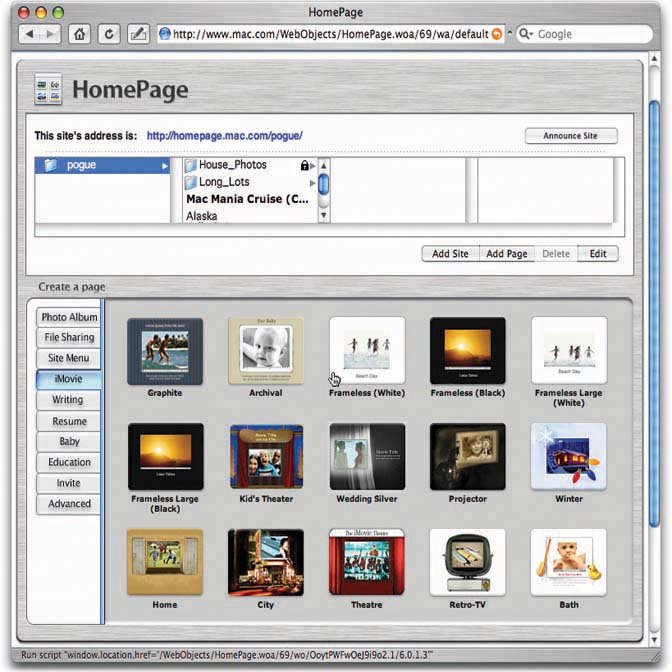
The tab called iMovie offers special movie-showcase layouts in a far wider range of styles than iWeb offers. But you're free to use your movies on the other Web page designs here, too, like the baby announcements, writing samples, invitations, and so on. Click the miniature image of the design you want. HomePage next asks which movie in your Movies folder you want to place on your new Web page, as shown in Figure 13-4. Select a movie, and then click Choose. After a few moments, your new video page appears with the movie already inserted. To finish the project, edit the chunks of dummy text on the page, as shown in Figure 13-5. (Make an effort to avoid misspellings and typos, unless you want an audience of 400 million to think you slept through fourth-grade English.) Finally, click Preview to see how the Web page will look. When everything is just the way you want it, click Publish. The page goes live, as indicated by a confirmation dialog box.
Tip: You can create as many Web pages as your iDisk will hold, by the way. When you return to the main HomePage screen, a list of your existing Web pages appears, complete with New Page, Edit Page, and Delete Page buttons .
Corporations and professional Web designers may sniff at the simplicity of the result, but it takes them a lot longer than two minutes to do their thing. 13.2.2.1. Editing your Web page To make changes to your Web site using the .Mac tools, log back into www.mac.com. On the main .mac page, click HomePage. You're back at Figure 13-4. At the top left of the page is the list of Web pages you've created so far. Click the name of the movie you want to edit, and then click the small Edit button beneath it. You're ready to proceed as shown in Figure 13-5. 13.2.2.2. Behind the Screens Behind the scenes, iMovie builds your movie Web site by placing new Web page (HTML) documents in the Sites folder of your iDisk (Figure 13-3). If you know how to use a Web-page creation program like Dreamweaver or even Microsoft Word, you can make changes to your Web page by editing these documents.  |
 "Publish to a Folder in this step. You wind up with a folder of correctly linked HTML documents and folders on your hard drive. All you have to do is upload them manually to your Web site, as described in Section 13.3.1.
"Publish to a Folder in this step. You wind up with a folder of correctly linked HTML documents and folders on your hard drive. All you have to do is upload them manually to your Web site, as described in Section 13.3.1.