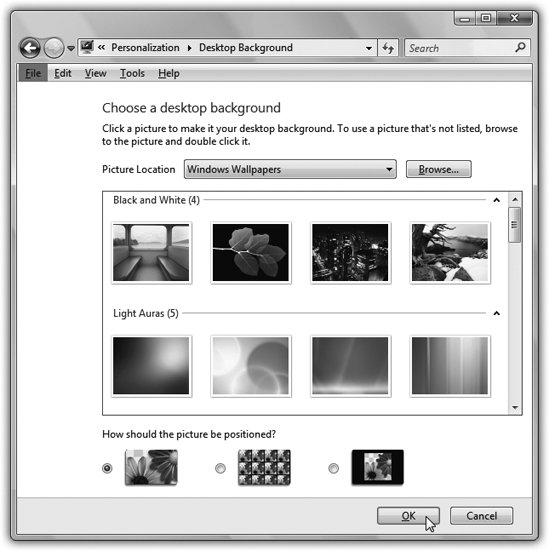Section 5.2. Desktop Background (Wallpaper)
5.2. Desktop Background (Wallpaper)Vista has a whole new host of desktop pictures, patterns, and colors for your viewing pleasure . You want widescreen images for your new flat-panel monitor? No problem, Vista's got 'em. Want something gritty, artsy, in black and white? They're there, too. And you can still use any picture you'd like as your background as well. To change yours, right-click the desktop. From the shortcut menu, choose Personalize. In the Personalization dialog box, click Desktop Background. 5.2.1. Use a Microsoft PhotoNow you're looking at the box shown in Figure 5-4. It starts you off examining the Microsoft-supplied photos that come with Vista. They're organized into categories like Black and White, Light Auras, Paintings, Textures (which take well to being tiled more on that in a moment), Vistas (panoramic nature shotsyes, there had to be some), and Widescreen (designed to fit especially wide monitors ).
Tip: If you'd rather have a plain, solid-colored background, choose Solid Colors from the Picture Location pop-up menu. You'll have your choice of a full palette of shades. It's not a bad idea, actually; you'll gain a little bit of speed, and it'll be a little easier to find your icons if they're not lost among the weeds and mountain bushes of a nature photo. If you see something you like, click it to slap it across your entire desktop. Click OK. 5.2.2. Use Your PhotoIt's much more fun, of course, to use one of your own pictures on the desktop. That might be an adorable baby photo of your niece, or it might be Britney Spears with half her clothes off; the choice is yours. At the top of the Desktop Background dialog box is a Picture Location pop-up menu. It lists several folders that are likely to contain photos on your PC:
Beneath the thumbnails, by the way, Microsoft asks a very good question: "How should the picture be positioned?" What it means, actually, is, "How should the picture be positioned if it's too small to fill your screen?" Your choices are (as represented by the mini-pictures):
Once you have chosen your desktop picture, and the way it will be positioned, apply your new desktop by clicking OK. |
EAN: 2147483647
Pages: 175