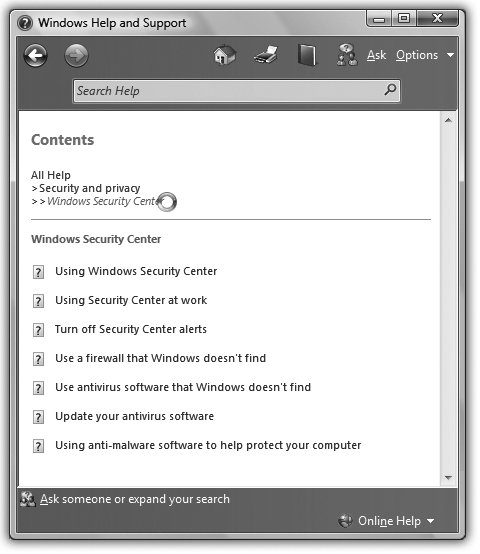13.1. Navigating the Help System To open the Help system, choose Start  Help and Support, or press F1. The Help and Support window appears, as shown in Figure 13-1. From here, you can home in on the help screen you want using one of two methods : clicking your way from the Help home page, or using the Search command. Help and Support, or press F1. The Help and Support window appears, as shown in Figure 13-1. From here, you can home in on the help screen you want using one of two methods : clicking your way from the Help home page, or using the Search command. 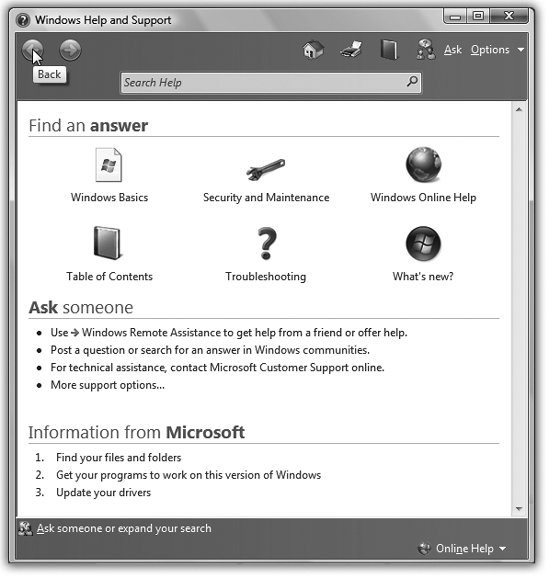 | Figure 13-1. The Back, Forward, Home, and Search controls on the Help system's toolbar may look like the corresponding tools in a Web browser, but they refer only to your travels within the Help system. Other buttons at the top let you print a help article or change the type size . | |
13.1.1. Help Home Page The home page shown in Figure 13-1 contains three basic areas: -
 At the top: buttons for six broad categories of help, like Windows Basics, Security and Maintenance, Whats new?, and Troubleshooting. At the top: buttons for six broad categories of help, like Windows Basics, Security and Maintenance, Whats new?, and Troubleshooting. -
 In the middle: links to seeking help from other human beings via the Internet. In the middle: links to seeking help from other human beings via the Internet. -
 At the bottom: links to help articles that Microsoft believes answer some of the top questions. At the very bottom of the window are a couple of links to help Web sites. At the bottom: links to help articles that Microsoft believes answer some of the top questions. At the very bottom of the window are a couple of links to help Web sites. If one of the broad topics at the top corresponds with your question, click it to see a list of subtopics. The subtopic list leads you to another, more focused list, which in turn leads you to an even narrower list. Eventually you'll arrive at a list that actually produces a help page.
Tip: If you seem to have misplaced your contact lenses, you can adjust the type size used by the Help Center. Click the Options button (top right of the window), and then, from the pop-up menu, choose Text Size. Its submenu offers a choice of five font sizes, from Smallest to Largest.
13.1.2. Search the Help Pages By typing a phrase into the Search Help box at the top of the main page and then pressing Enter (or clicking the tiny magnifying glass button), you instruct Windows to rifle through its 10,000 help pages to search for the phrase you typed. Here are a few pointers: -
 When you enter multiple words, Windows assumes that youre looking for help screens that contain all of those words. For example, if you search for video settings , help screens that contain both the words "video" and "settings" (although not necessarily next to each other) appear. When you enter multiple words, Windows assumes that youre looking for help screens that contain all of those words. For example, if you search for video settings , help screens that contain both the words "video" and "settings" (although not necessarily next to each other) appear. -
 If you would rather search for an exact phrase, put quotes around the search phrase ("video settings). If you would rather search for an exact phrase, put quotes around the search phrase ("video settings). -
 Once youve clicked your way to an article that looks promising , you can search within that page, too. Open the Options pop-up menu (upper-right corner of the Help window) and choose "Find (on this page)." Once youve clicked your way to an article that looks promising , you can search within that page, too. Open the Options pop-up menu (upper-right corner of the Help window) and choose "Find (on this page)."
Tip: When you're on a laptop at 39,000 feet, you probably don't have an Internet connection. In that case, you may prefer that Windows not attempt to search Microsoft's help site on the Internet. Open the Options pop-up menu (top right), choose Settings, and turn off "Include Windows Online Help and Support when you search for help." Click OK.
GEM IN THE ROUGH
Links in Help | | Along with the nicely rewritten help information, you'll find, here and there in the Help system, a few clickable links. Sometimes you'll see a phrase that appears in green type; that's your cue that clicking it will produce a pop-up definition. Sometimes you'll see blue links to other help screens. And sometimes you'll see a brand new Vista element: help links that automate the task you're trying to learn. These goodies , denoted by a blue compass icon, offer you two ways of proceeding: either Windows can do the whole job for you, or it can show you step by step, using blinking, glowing outlines to show you exactly where to click. There aren't nearly enough of these automated help topicsbut when you stumble onto one, turn down the lights, invite the neighbors, and settle back for an unforgettable five minutes of entertainment |
13.1.3. Drilling Down If you're not using the same terminology as Microsoft, you won't find your help topic by using the Search box. Sometimes, you may have better luck unearthing a certain help article by drilling down through the Table of Contents. Start by clicking the little book icon at the top of the window; it's called the Browse button, but it opens a tidy, clickable table of contents. If a topic's icon looks like a little book, that means you'll be treated to even more topic listings. If its icon looks like a page with a ? symbol, clicking it opens an actual help article (Figure 13-2). 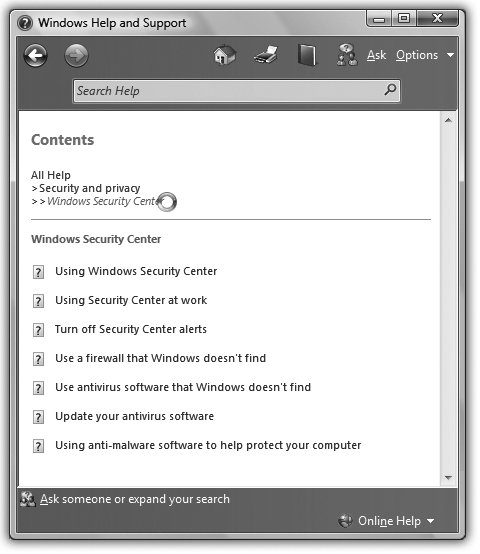 | Figure 13-2. As you arrive on each more finely grained sub-table of sub-contents, you'll see an indented list of topics in the top part of the window. These >> brackets illustrate the levels through which you've descended on your way to this help page; you can backtrack by clicking one of these links. | |
|
 Help and Support, or press F1. The Help and Support window appears, as shown in Figure 13-1. From here, you can home in on the help screen you want using one of two methods : clicking your way from the Help home page, or using the Search command.
Help and Support, or press F1. The Help and Support window appears, as shown in Figure 13-1. From here, you can home in on the help screen you want using one of two methods : clicking your way from the Help home page, or using the Search command. 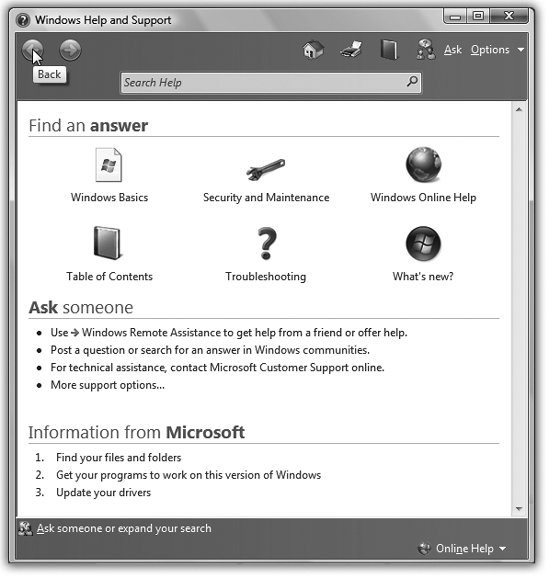
 At the top: buttons for six broad categories of help, like Windows Basics, Security and Maintenance, Whats new?, and Troubleshooting.
At the top: buttons for six broad categories of help, like Windows Basics, Security and Maintenance, Whats new?, and Troubleshooting.