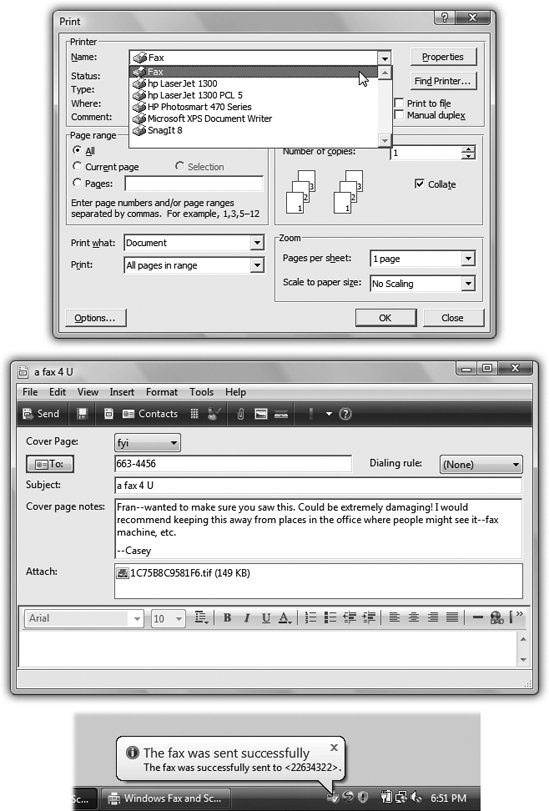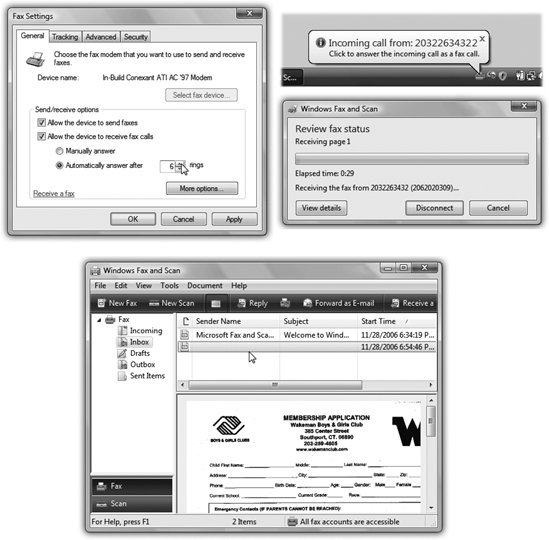11.7. Faxing One of Vista's most spectacular features is its ability to turn your PC's built-in fax modem into a fax machine. This feature works like a charm , saves all kinds of money on paper and fax cartridges, and may even spare you the expense of buying a physical fax machine. Faxing in Windows Vista is a much more official feature than it was in Windows XP, where it wasn't even installed automatically. Now there's a new program just dedicated to faxing: Windows Fax and Scan. Sending a fax is even easier on a PC than on a real fax machine; you just use the regular File  Print command, exactly as though youre making a printout of the onscreen document. When faxes come in , you can opt to have them printed automatically, or you can simply read them on the screen. Print command, exactly as though youre making a printout of the onscreen document. When faxes come in , you can opt to have them printed automatically, or you can simply read them on the screen.
Note: The Fax and Scan program is available only in the Business, Enterprise, and Ultimate editions of Windows Vista.
11.7.1. Sending a Fax from Any Program The one big limitation of PC-based faxing is that you can only transmit documents that are, in fact, on the computer . That pretty much rules out faxing notes scribbled on a legal pad, clippings from People magazine, and so on (unless you scan them first). If you're still undaunted , the procedure for sending a fax is very easy. -
Open up whatever document you want to fax. Choose File  Print . Print . The Print dialog box appears. -
Click the Fax icon (or choose Fax from the Name drop-down list, as shown in Figure 11-7), and then click OK or Print . 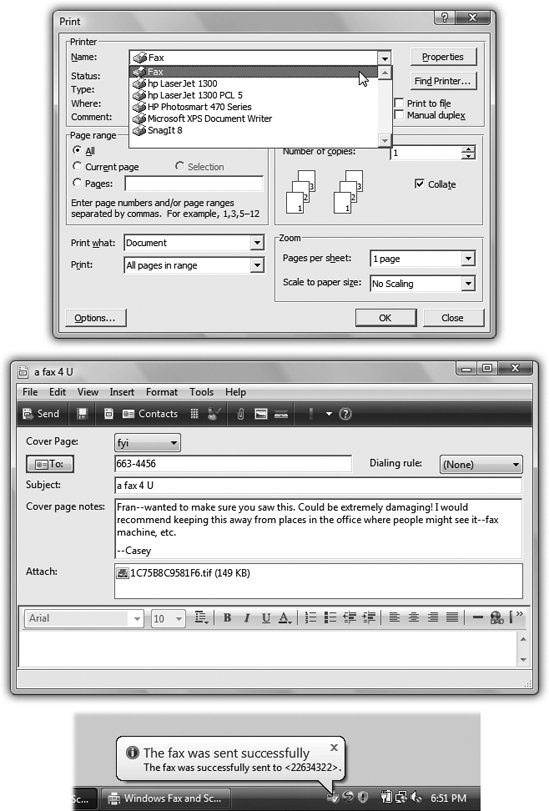 | Figure 11-7. Top: To send a fax, pretend that you're printing the documentbut choose Fax as the printer. Middle: Address and send the fax. Bottom: Good news! This old-fashioned technology actually worked. | | The very first time you try faxing, you encounter the Fax Setup Wizard. It first asks you to type a name for your fax modem. Next , it wants you to specify what happens when someone sends a fax to you (that is, when the phone line that your PC is connected to "rings"). Click Automatically if you want Windows to answer incoming calls after five rings, assuming that if you haven't picked up by that time, the incoming call is probably a fax. If you choose "Notify me," each incoming call triggers an onscreen message, asking you whether you want the PC to answer as a fax machine. And if you choose "I'll choose later," you can postpone the decision and get on with sending your first fax.
Note: At this point, the Windows Firewall, rather stupidly, may interrupt to ask if it's OK for Windows Fax and Scan to run. Click Unblock.
Finally, you arrive in a new Vista program called Windows Fax and Scan. It looks a heck of a lot like an email program, complete with an Inbox, a Sent Items folder, and so on. In fact, a New Fax window (like a New Message window) awaits you (Figure 11-7, middle). -
Type the recipient's fax number into the "To:" box . Or click the tiny envelope next to "To:" to open up your Windows Contacts list. Double-click the name of the fax-equipped buddy you want. -
If you want a cover page, choose a cover-page design from the Cover Page pop-up menu . If you do, then a new text box opens up, where you can type a little note, which also appears on the cover page.
Note: You can ignore the main message box at the bottom of the window for now. It's intended for creating faxes from thin air, as described below, rather than faxes that began life as documents on your PC.
At this point, you may want to choose View  Preview (or click the tiny Preview icon on the toolbar) to give it a final inspection before it goes forth over the airwaves. When youre finished looking it over, click Send in the toolbar. Preview (or click the tiny Preview icon on the toolbar) to give it a final inspection before it goes forth over the airwaves. When youre finished looking it over, click Send in the toolbar. -
Click Send . Your modem dials, and the fax goes on its merry way. A status dialog box appears (although its progress bar doesn't actually indicate how much time remains). You can go do other work on the PC; when the fax goes through, a cheerful message appears in your notification area (Figure 11-7, bottom). Your recipient is in for a real treat. Faxes you send straight from your PC's brain emerge at the receiving fax machine looking twice as crisp and clean as faxes sent from a standalone fax machine. After all, you never scanned them through a typical fax machine's crude scanner on your end. 11.7.2. Receiving Faxes There are several reasons why you may not want your PC to receive faxes. Maybe you already have a standalone fax machine that you use for receiving them. Maybe your house only has one phone line, whose number you don't want to give out to people who might blast your ear with fax tones. But receiving faxes on the PC has a number of advantages, too. You don't pay a cent for paper or ink cartridges, and you have a handy, organized software program that helps you track every fax you've ever received. Exactly what happens when a fax comes in is up to you. Start by opening Windows Fax and Scan; then choose Tools  Fax Settings. Authenticate yourself (Section 6.3), and proceed as shown in Figure 11-8. Fax Settings. Authenticate yourself (Section 6.3), and proceed as shown in Figure 11-8. 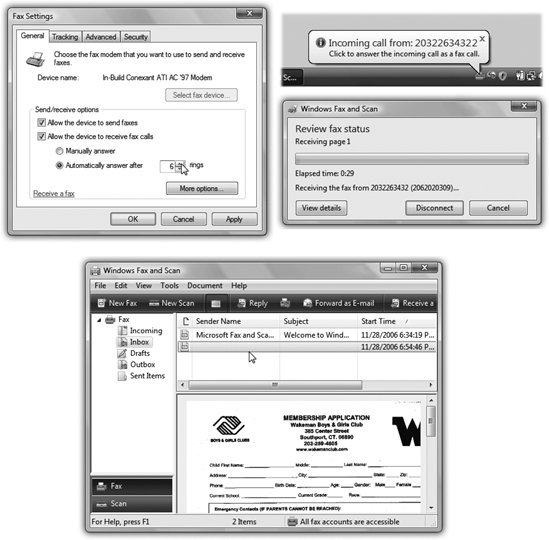 | Figure 11-8. Top left: Click the General tab, then turn on "Allow device to receive fax calls." If you choose "Automatically answer," you can also specify how many rings go by before the PC answers; you don't want it answering regular incoming voice calls before you've had a chance to pick up.
Top right: Uh-oh! You're getting a call! Click the balloon itself if you think it's a fax. Windows Fax and Scan takes over and begins to download the fax. This window is cleverly known as the Fax Status Monitor. Bottom: The incoming fax winds up in your Inbox, just as though it's a particularly old-fashioned email message. | |
You'll see that you have two options for receiving faxes: -
 Manual . This option is an almost-perfect solution if your PC and your telephone share the same phone linethat is, if you use the line mostly for talking, but occasionally receive a fax. From now on, every time the phone rings, a balloon in your notification area announces: "Incoming call from [the phone number]. Click here to answer this call as a fax call." (See Figure 11-8, middle.) Manual . This option is an almost-perfect solution if your PC and your telephone share the same phone linethat is, if you use the line mostly for talking, but occasionally receive a fax. From now on, every time the phone rings, a balloon in your notification area announces: "Incoming call from [the phone number]. Click here to answer this call as a fax call." (See Figure 11-8, middle.) When you do so, your PC answers the phone and begins to receive the fax. To see it, open Fax and Scan. -
 Answer automatically . Use this option if your PC has a phone line all to itself. In this case, incoming faxes produce a telephone-ringing sound, but there's otherwise no activity on your screen until the fax has been safely received. Once again, received faxes secrete themselves away in your Fax Console program. Answer automatically . Use this option if your PC has a phone line all to itself. In this case, incoming faxes produce a telephone-ringing sound, but there's otherwise no activity on your screen until the fax has been safely received. Once again, received faxes secrete themselves away in your Fax Console program. While you're setting things up in the Fax Settings dialog box, don't miss the "More options" button. It's the gateway to two useful features: -
 Print a copy to . If you like, Windows can print out each incoming fax, using the printer you specify here. Of course, doing so defeats the environmental and cost advantages of viewing your faxes onscreen, but at least you've got something you can hold in your hand. Print a copy to . If you like, Windows can print out each incoming fax, using the printer you specify here. Of course, doing so defeats the environmental and cost advantages of viewing your faxes onscreen, but at least you've got something you can hold in your hand. -
 Save a copy to . Ordinarily, incoming faxes are transferred to your Fax and Scan program. If you turn on this option, however, you can direct Windows to place a duplicate copy of each onestored as a graphics filein a folder of your choice. (Either way, it's handy to know that these are standard TIFF graphics files that you can email to somebody elseor even edit.) Save a copy to . Ordinarily, incoming faxes are transferred to your Fax and Scan program. If you turn on this option, however, you can direct Windows to place a duplicate copy of each onestored as a graphics filein a folder of your choice. (Either way, it's handy to know that these are standard TIFF graphics files that you can email to somebody elseor even edit.) To look at the faxes you've received, open Fax and Scan. Click the Inbox to see a list of faxes that have come inand then double-click one to open it up (Figure 11-8, bottom).
Tip: Another great way to capitalize on the power of your PC for fax purposes is to sign up for J2 or eFax (www.j2.com and www.efax.com). These services issue you your own personal fax number. And here's the twistall faxes sent to that number arrive at your PC as email attachments.The brilliance of the system, of course, is that you don't need another phone line for this, and you can get these faxes anywhere in the world, even on the road. And here's the best part: as of this writing, both of these services are absolutely free. (You might consider reserving a separate email address just for your J2 or eFax account, however, since waves of junk mail are part of the "free" bargain.)
|
 Print command, exactly as though youre making a printout of the onscreen document. When faxes come
Print command, exactly as though youre making a printout of the onscreen document. When faxes come