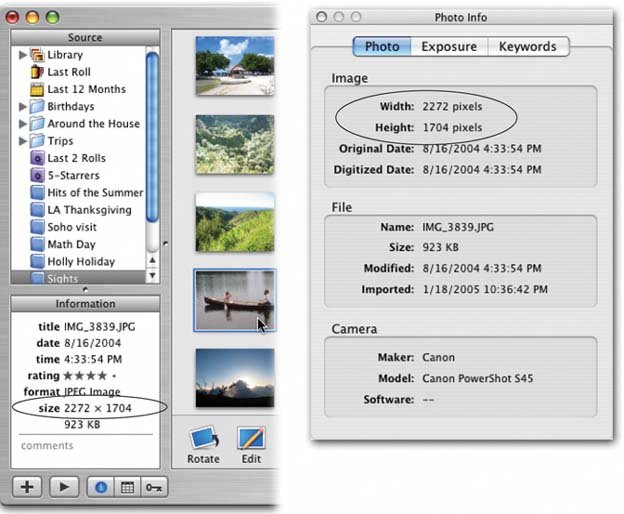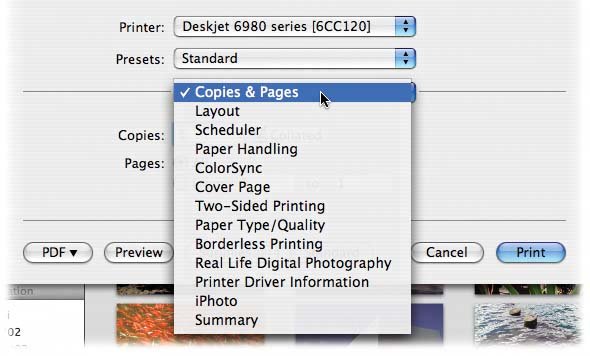8.1. Making Great Prints Using iPhoto to print your pictures is pretty easy. But making great printsthe kind that rival traditional film-based photos in their color and image qualityinvolves more than simply hitting the Print command. One key factor, of course, is the printer itself. You need a good printer that can produce photo-quality color printouts. Fortunately, getting such a printer these days is pretty easy and inexpensive. Even some of the cheapo inkjet printers from Epson, HP, and Canon can produce amazingly good color imagesand they cost less than $100. (Of course, what you spend on those expensive ink cartridges can easily double or triple the cost of the printer in a year.)
Tip: If you're really serious about producing photographically realistic printouts, consider buying a model that's specifically designed for photo printing, such as one of the printers in the Epson Stylus Photo series or the slightly more expensive Canon printers. What you're looking for is a printer that uses six, seven, or eight different colors of ink instead of the usual "inkjet four." The extra colors do wonders for the printer's ability to reproduce a wide range of colors on paper.
Even with the best printer, however, you can end up with disappointing results if you fail to consider at least three other important factors when trying to coax the best possible printouts from your digital photos. These factors include the resolution of your images, the settings on your printer, and your choice of paper. 8.1.1. Resolution and Shape Resolution is the number of individual pixels squeezed into each inch of your digital photo. The basic rule is simple: The higher your photo's resolution, or dpi (dots per inch), the sharper, clearer, and more detailed the printout will be. If the resolution is too low, you end up with a printout that looks blurry or speckled. Figure 8-1. To select the best size for a printout, you must know a photo's size in pixels. iPhoto reveals this information in two convenient places. First, when a photo is selected, its dimensions appear in the Info panel in the main window (left). Second, you can choose Photos  Show Info to see the same information in the Photo Info window (right). Show Info to see the same information in the Photo Info window (right). 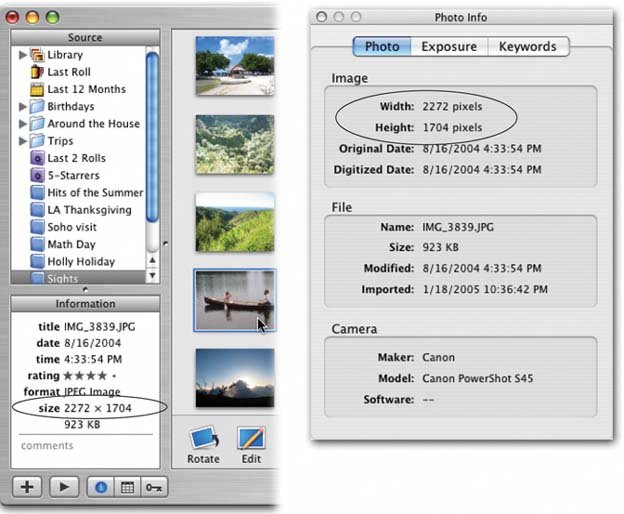
Low- resolution photos are responsible for more wasted printer ink and crumpled photo paper than any other printing snafu, so it pays to understand how to calculate a photo's dpi when you want to print it. 8.1.1.1. Calculating resolution To calculate a photo's resolution, divide the horizontal or vertical size of the photo (measured in pixels) by the horizontal or vertical size of the print you want to make (usually measured in inches). Suppose a photo measures 1524 x 1016 pixels. (How do you know? See Figure 8-1.) If you want a 4 x 6 print, you'll be printing at a resolution of 254 dpi (1524 pixels divided by 6 inches = 254 dpi), which will look fantastic on paper. Photos printed on an inkjet printer look their best when printed at a resolution of 220 dpi or higher. But if you try to print that same photo at 8 x 10, you'll get into trouble. By stretching those pixels across a larger print area, you're now printing at just 152 dpiand you'll see a noticeable drop in image quality. While it's important to print photos at a resolution of 250 to 300 dpi on an inkjet printer, there's really no benefit to printing at higher resolutions600 dpi, 800 dpi, or more. It doesn't hurt anything to print at a higher resolution, but you probably won't notice any difference in the final printed photos, at least not on inkjet printers. Some inkjets can spray ink at finer resolutions720 dpi, 1440 dpi, and so onand using these highest settings produces very smooth, very fine printouts. But bumping the resolution of your photos higher than 300 dpi doesn't have any perceptible effect on their quality. 8.1.1.2. Aspect ratio You also have to think about your pictures' aspect ratio their proportions . Most digital cameras produce photos with 4-to-3 proportions, which don't fit neatly onto standard print paper (4 x 6 and so on). You can read more about this problem in Section 6.5.1. (Just to make sure you're completely confused , some sizes of photo paper are measured height by width , whereas digital photos are measured width by height .) If you're printing photos on letter-size paper, the printed images won't have standard Kodak dimensions. (They'll be, for example, 4 x 5.3.) You may not particularly care. But if you're printing onto, say, precut 4 x 6 photo paper (which you choose in the File  Page Setup dialog box), you can avoid ugly white bands at the sides by first cropping your photos to standard print sizes. Page Setup dialog box), you can avoid ugly white bands at the sides by first cropping your photos to standard print sizes. 8.1.2. Tweaking the Printer Settings Just about every inkjet printer on earth comes with software that adjusts various print quality settings. Usually, you can find the controls for these settings right in the Print dialog box that appears when you choose File  Print. To reveal these printer-specific controls in iPhoto, click the Advanced Options button in the Print dialog box, and then choose an additional command from the pop-up menu (Figure 8-2). Print. To reveal these printer-specific controls in iPhoto, click the Advanced Options button in the Print dialog box, and then choose an additional command from the pop-up menu (Figure 8-2). Before you print, verify that you've got these settings right. On most printers, for example, you can choose from several different quality levels when printing, like Draft, Normal, Best, or Photo. There might also be a menu that lets you select the kind of paper you're going to useplain paper, inkjet paper, glossy photo paper, and so on. Figure 8-2. Click Advanced Options in the standard iPhoto Print dialog box to open this important box. Here, choose Print Settings, Quality & Media, or a similar command from the pop-up menu (depending on your printer type) to see the controls for paper type, print quality, and so on. 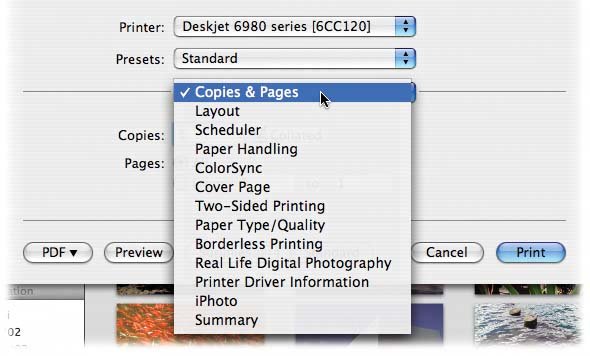
Choose the wrong settings, and you'll be wasting a lot of paper. Even a top-of-the-line Epson photo printer churns out awful photo prints if you feed it plain paper when it's expecting high-quality glossy stock. You'll end up with a smudgy, soggy mess. So each time you print, make sure your printer is configured for the quality, resolution, and paper settings that you intend. 8.1.3. Paper Matters When it comes to inkjet printing, paper is critical. Regular typing paperthe stuff you'd feed through a laser printer or copieris too thin and absorbent to handle the amount of ink that gets sprayed on when you print a photo. You may end up with flat colors, slightly fuzzy images, and paper that's rippled and buckling from all the ink. For really good prints, you need paper designed expressly for inkjets. Most printers accommodate at least five different grades of paper. Among them: -
Plain paper (the kind used in most photocopiers). -
High Resolution paper (a slightly heavier inkjet papernot glossy, but with a silky-smooth white finish on one side). -
Glossy Photo paper (a stiff, glossy paper resembling the paper that developed photos are printed on). -
Photo Matte paper (a stiff, non-glossy stock). -
Most companies also offer an even more expensive glossy film , made of polyethylene rather than paper (which feels even more like traditional photographic paper). These better photo papers cost much more than plain paper, of course. Glossy photo paper, for example, might run $25 for a box of 50 sheets, which means you'll be spending about 50 cents per 8 x 10 printnot including ink. Still, by using good photo paper, you'll get much sharper printouts, more vivid colors, and results that look and feel like actual photographic prints. Besides, at sizes over 4 x 6 or so, making your own printouts is still less expensive than getting prints from the drugstore, even when you factor in printer cartridges and photo paper.
Tip: To save money, use plain inkjet paper for test prints. When you're sure you've got the composition, color balance, and resolution of your photo just right, load up your expensive glossy photo paper for the final printouts.
 |
 Show Info to see the same information in the Photo Info window (right).
Show Info to see the same information in the Photo Info window (right).